Windows11のデスクトップ(ホーム画面)の各種名称や機能の解説です。
Windows11を搭載したパソコンを使う上で最も基礎的な内容となるので、名称まで細かく覚えておく必要はありませんが、デスクトップからアクセスできる機能や項目など、使い方はできる限り覚えておきましょう。
Windowsのホーム画面を「デスクトップ」と呼ぶのはなぜ?
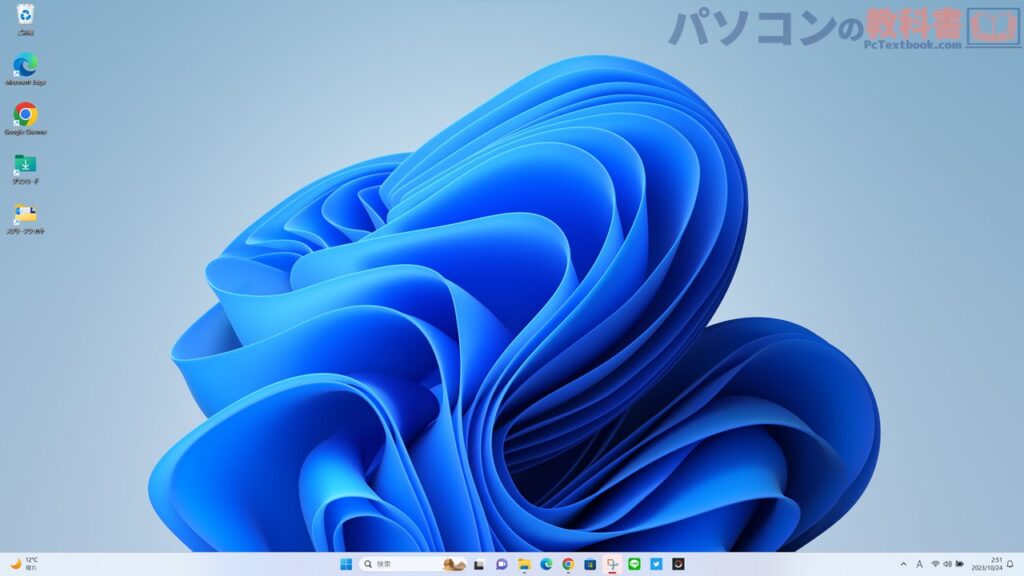
スマートフォンをはじめとしたディスプレイを搭載した電子デバイスの一番最初の画面は「ホーム画面」と呼ばれていますが、Windowsの場合は「デスクトップ」と呼ぶことが多いです。
Windowsにおいてホーム画面をデスクトップと呼ぶのは、そのデザインと機能に由来しています。Windowsのデスクトップは、物理的なデスクトップ環境を模倣したものであり、文字通り“机の上(Desk Top)”のようにパソコンの操作において主要な作業領域となるためです。
全く同じ用語としてはノートパソコンの対象となるボックス型パソコンも「デスクトップ=Desktop(パソコン)」と呼ばれますが、これは机の上に設置するパソコンという意味。対照的にノートパソコンは英名で「ラップトップ=Laptop」と呼ばれており、膝(Lap)の上に乗せて使えるという意味からきています。
箱型パソコンとWindowsのホーム画面はどちらも「デスクトップ」と呼ばれており少しややこしいですが、間違えないように覚えておきましょう。
Windowsのデスクトップの構造と各種名称
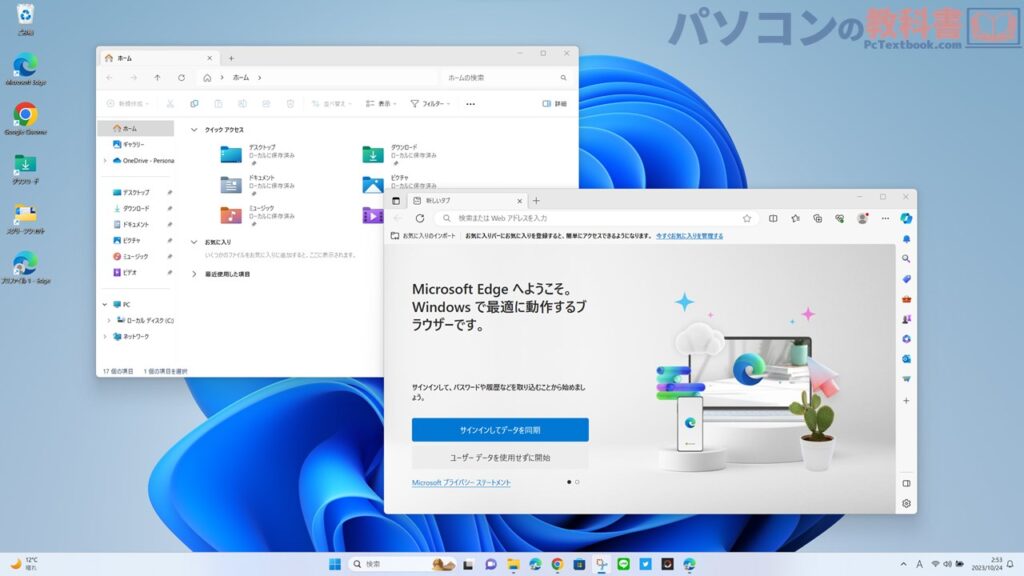
ここからが本題です。Windows11のデスクトップに配置されているエリアや配置、機能の名称などを解説します。
デスクトップ

デスクトップとは冒頭でお伝えしたように「ホーム画面」という意味合いもありますが、正確には枠で囲った作業領域の全体をさします。ここはパソコンの中の机の上という意味合いですね。
デスクトップには起動しているアプリケーションが「ウィンドウ」として表示されていたり、よく使うファイルやフォルダ、アプリケーションをアイコンとして表示させておくことができます。
関連:»【Windows11】ショートカットアイコンとは?作成方法や活用する場面
ウィンドウ
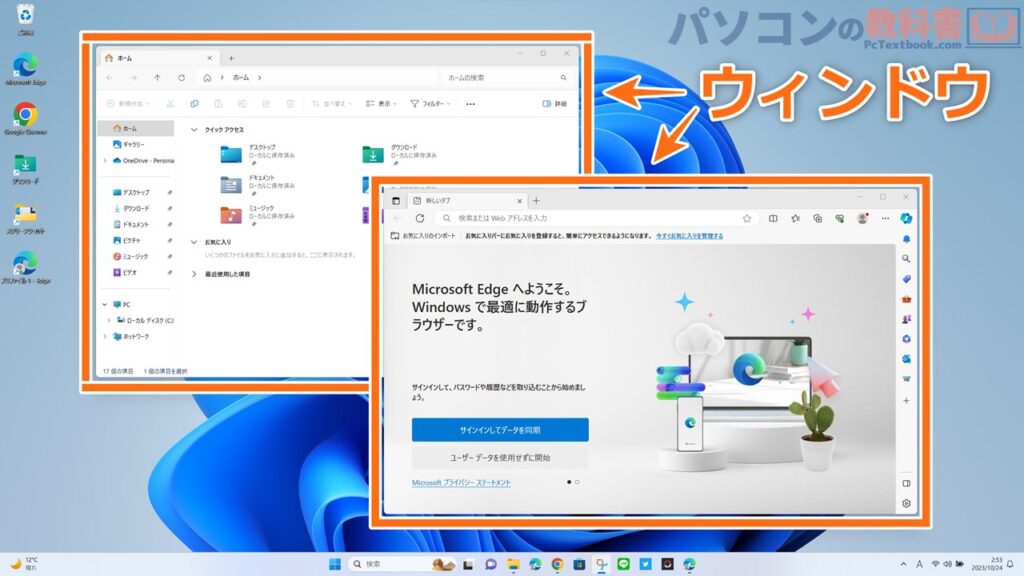
アプリケーションやソフトウェアを開いたときにあらわれる枠を「ウィンドウ」と呼びます。
直訳で“Window(窓)”という意味ですが、デスクトップ上に窓を作っているようなデザインになっていることからこのこのような名称となっています。ちなみにOS名のWindowsという名称ですが、ウィンドウ(Window)をたくさん並べて使用する使い方になることから窓の複数形のWindowsが名称となりました。
現在ではMacOSなども同じ形式なのですけどね。笑
タスクバー

デスクトップの下部にある帯を「タスクバー」と呼びます。厳密に言えば「タスク」を管理しているのはオレンジにの枠で囲っている部分だけなのですが、画面下部の帯全体をタスクバーと呼びます。
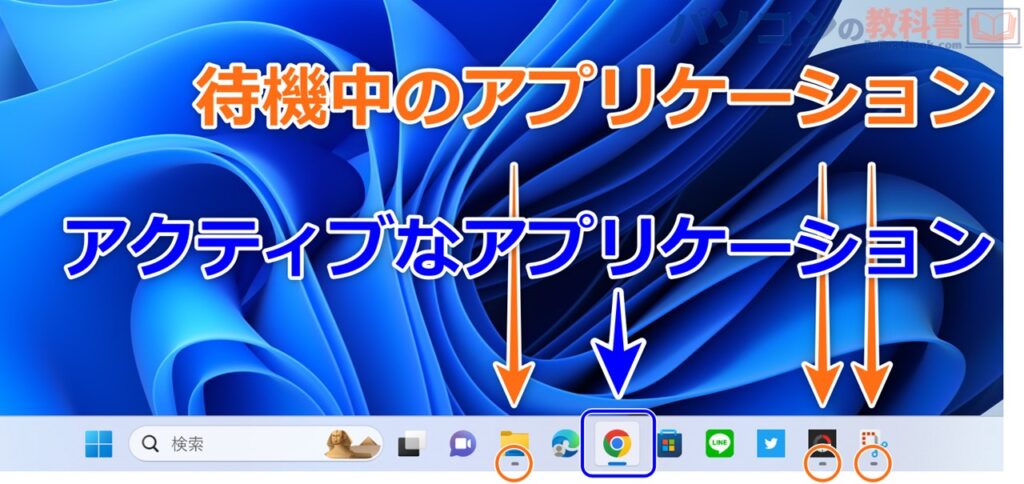
タスクバーには登録したアプリアイコンと現在起動中のアプリアイコンが並んでいますが、アプリが起動中の場合はアイコン下に灰色のドッドが表示された状態になります。
タスクバーにはよく使うアプリを登録しておくと便利です。
スタートボタン(Windowsマーク)
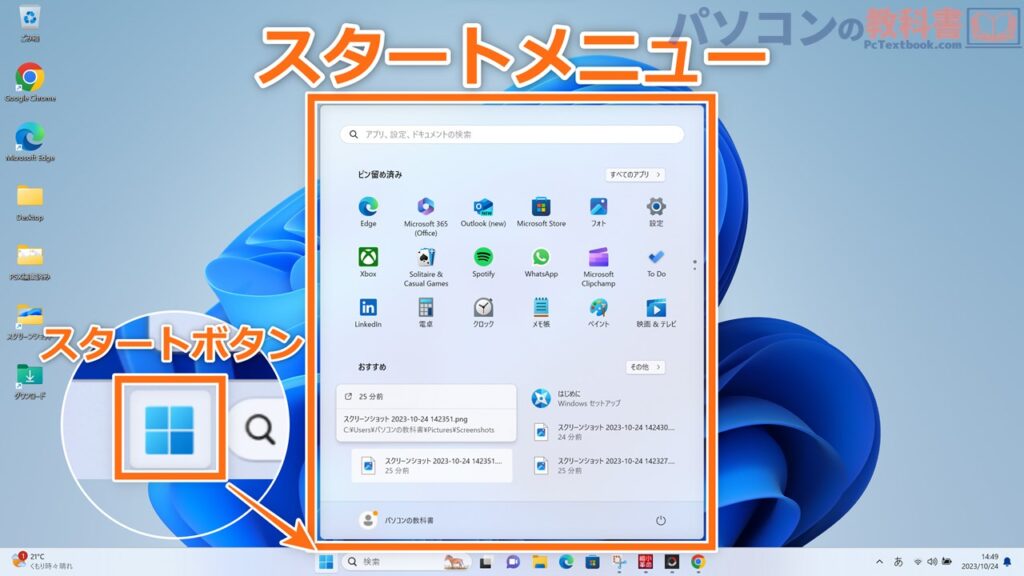
タスクバーの中にあるWindowsマークは「スタートボタン」と呼ばれています。Windows10では左端にありましたが、Windows11ではセンターよりになりました。Windows10以前のような使用感が好みの方はタスクバー全体を左に寄せる設定もありますので試してみてください。
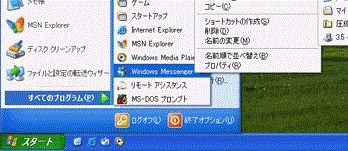
ちなみに「スタートボタン」という名称は「Windows XP」までこのボタンが「スタート」という文字だけだったためです。『パソコンで何をするにもまずスタートボタンから』という意味は現在も変わっていませんが、どこにもスタートとは書かれていないので、OSのアップデートを重ねるごとに名称が変わってくるかもしれませんね。笑
スタートメニュー
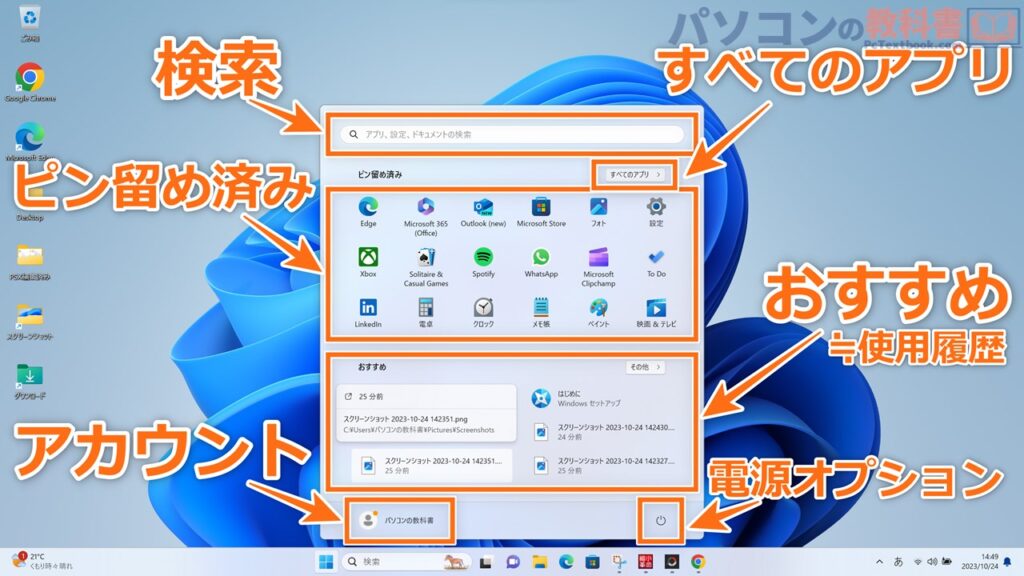
スタートボタンをクリックして出現するのが「スタートメニュー」です。一見、アプリケーションを立ち上げた際のウィンドウにも見えますが、スタートメニューだけは【起動している】というわけではないのでスタートメニュー以外の場所をクリックすれば消えるようになっています。したがってウィンドウの右上にある「最大化」「最小化」「閉じる」のようなアイコンはありません。
スタートボタンででできること
- 検索
→主にパソコン内のアプリや設定、ドキュメントの検索が可能。検索ワードに応じてBing(WEB)検索になる。 - すべてのアプリ
→パソコンにインストールされているすべてのアプリの一覧。 - ピン止め済み
→よく使うアプリをピン止しておけるショートカット。 - おすすめ
→「最近使ったファイル」や「新規インストールしたアプリ」などが表示される。 - アカウント
→アカウントの設定やロック、サインアウト。2ユーザー以上登録している場合はここから切り替えも可能。 - 電源オプション
→スリープ、再起動、シャットダウンを行うボタン
「おすすめ」以外の項目はよく使うので、配置や用途を覚えておきましょう。
ピン止め済みにアプリを登録する方法はこちらで解説しています。
関連:»Windows11でコントロールパネルを開く方法。よく使う場合は「スタートにピン留め」で便利
まだピン留めをしたことがない方は、よく使う「コントロールパネル」を練習でピン留めしてみてください。
通知領域
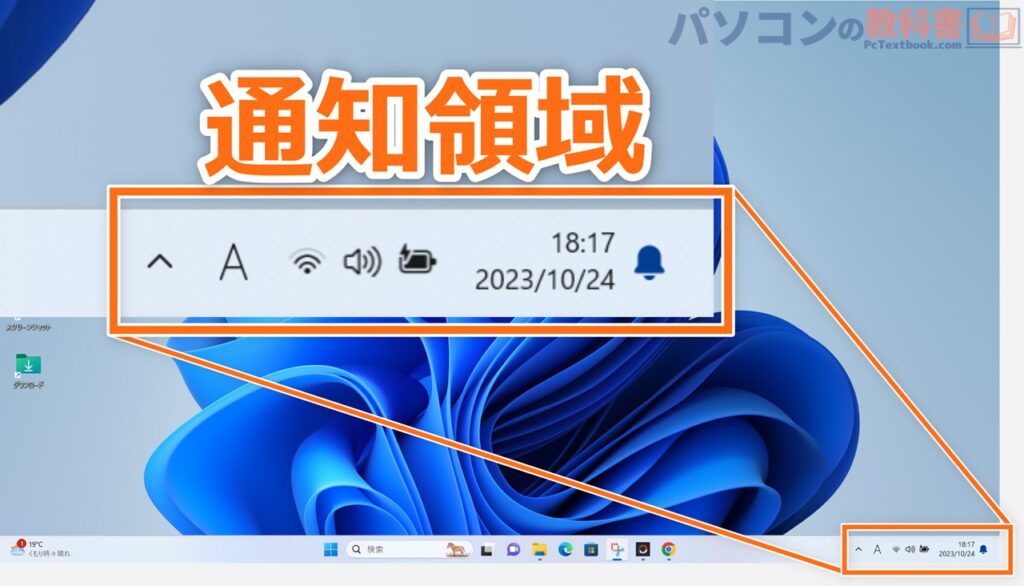
タスクバーの右下のこまごまとしたエリアはまとめて「通知領域」と呼びます。初期設定では右から「日付と時間・バッテリー/音量/Wi-Fi・入力モード・格納されたアイコン」の順で並んでいます。
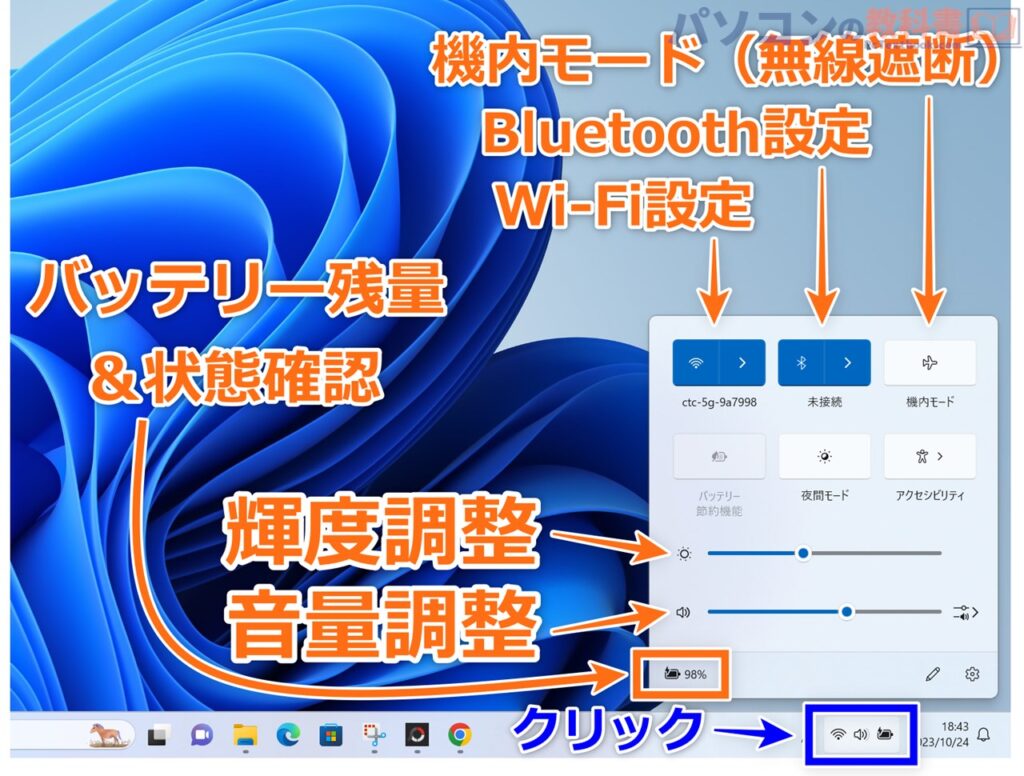
最もよく使うのは「Wi-Fi / 音量 / バッテリー」のアイコンがひとまとめになってエリア。ここをクリックすると各種設定にアクセスできます。Wi-FiやBluetoothのアイコンがあるタイルのような部分は下部に表示されている「えんぴつボタン」でカスタマイズ可能です。
ノートパソコンとデスクトップの違い
通知領域の仕様がノートパソコンとデスクトップパソコンで少し異なる部分があります。
画面輝度の調整バーやバッテリーのアイコンはノートパソコンのみに搭載されており、デスクトップパソコンには表示されません。(このページの画像はノートパソコンのスクリーンショットを使用して解説しています。)
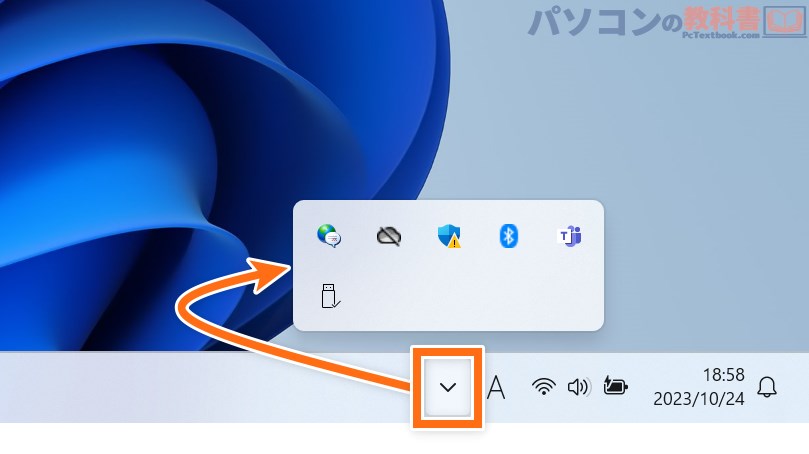
通知領域の左端にある上三角のボタンは「Bluetooth」や「Windows セキュリティ」、「メディアの取り外し」などの一部アイコンが隠れており、クリックすると出現します。常に表示しておきたいアイコンをホップアップウィンドウからタスクバーにトラッグ&ドロップすることで常時表示に切り替える(タスクバーに追加する)ことも可能です。
通知(時間と日付)
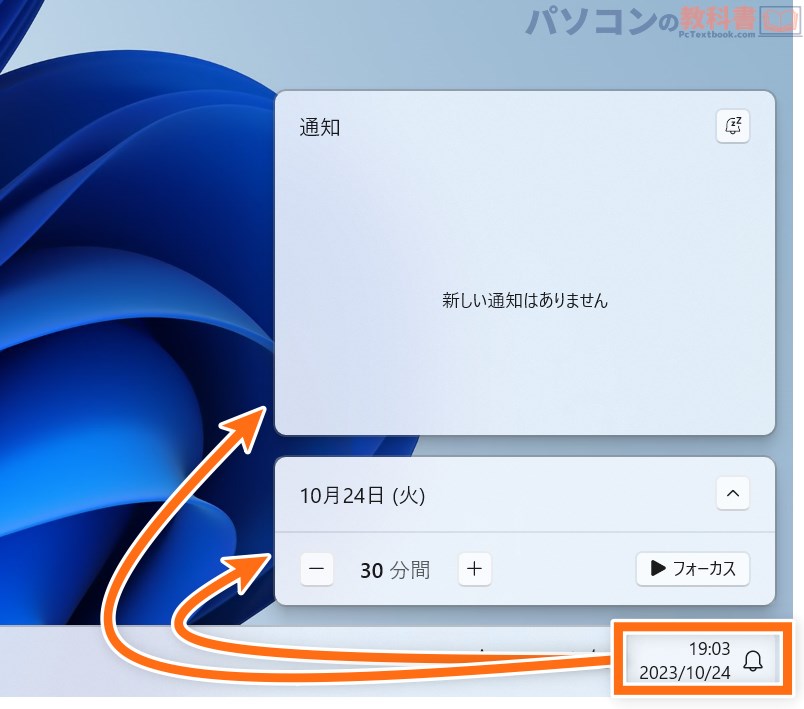
通知領域の右端は時間と日付が表示されているだけですが、この部分をクリックすると「通知表示」のスペースが出現します。ここにはWindowsのアップデートなど重要な項目も通知されます。
ただ、アプリの使用状況によっては通知が多すぎることもあるので、通知欄の何もないところを右クリック→通知の設定を開くから通知を許可するアプリを選択できます。
ウィジェット
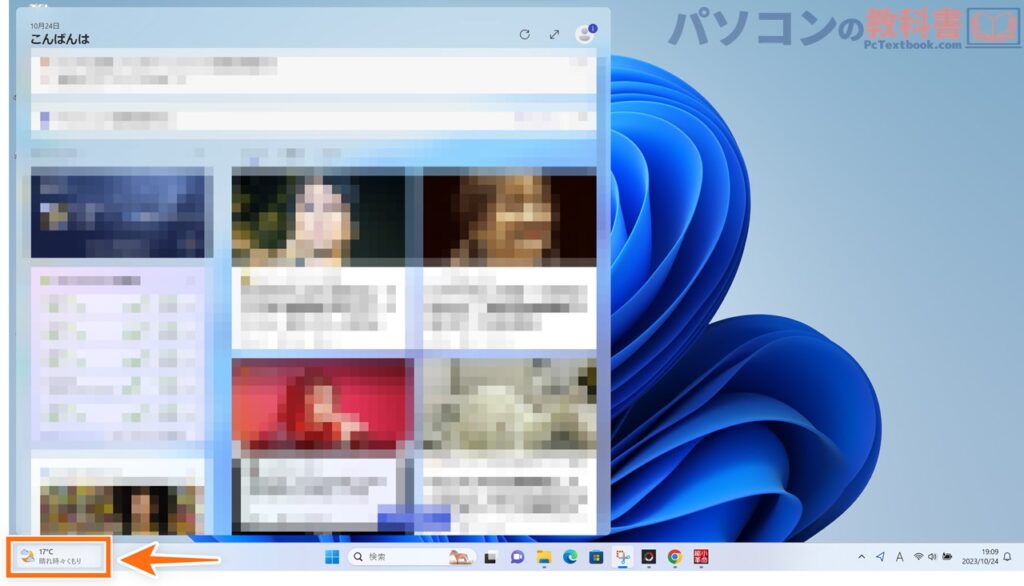
最後はWindows11から初登場となった「ウィジェット」です。タスクバー左端の天気アイコンをクリックすることで呼び出すことができます。
デフォルトでニュースが中心に表示されていますが、右上の「+」をクリックするとGamePassやOutlookカレンダー、ToDo、写真、天気、ウォッチリストなどを追加することができ、自分専用にウィジェットをカスタマイズすることもできます。マイクロソフトアカウントをとの紐づけを行っていないローカルアカウントでは使用することができません。
デスクトップ(ホーム画面)の各種名称と機能
Windows11のデスクトップ(ホーム画面)の各種名称と機能についての解説はここまでです。
パソコンを使う上では電源を入れた直後の操作となるので、すべてを細かく覚えておく必要がありませんが、感覚で操作できるように身に着けておきしょう。



