趣味や仕事など普段から様々な場面で活躍しているパソコンですが「突然パソコンがクラッシュして止まってしまった。」「起動できなくて保存していたデータを取り出せない!」なんて経験をしたことがあるのではないでしょうか。
このページでは、パソコンがクラッシュする原因と対処法(データを救出する方法)を解説しています。
パソコンがクラッシュしてしまう原因は?
落としてしまったり水没させてしまった場合であればパソコンが壊れてしまうのも仕方がないですが、中には何もしていないのにパソコンが壊れたなんてことも少なくはないんです。今回は物理破損を除いたクラッシュの原因をいくつかまとめてみました。
パソコンがクラッシュ(故障)する原因
- OSやアプリケーションの不具合や相性問題
- 熱暴走によるシステムダウン(CPUなどへの高負荷)
- HDDやSSDなどのストレージの不具合
- ウイルスに感染している
代表的なものを4つ解説します。
OSやアプリケーションの不具合や相性問題
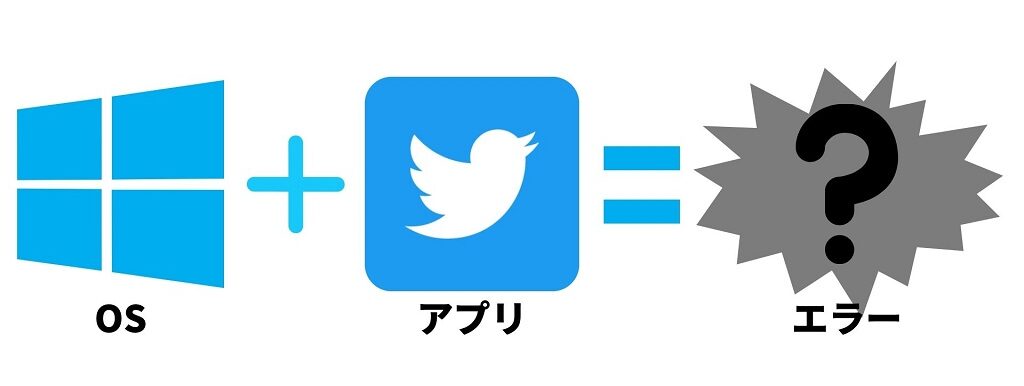
パソコンがクラッシュする原因の一つにOSやアプリケーションの不具合、また双方の相性問題の可能性が挙げられます。
OS(Operating System)とは、「Windows」「macOS」「ChromeOS」などのパソコンの中に入っている基本ソフトウェアのこと。OSそのものに不具合が生じている場合には、OSが原因でパソコンがクラッシュしてしまっている可能性があります。アプリケーションも同様にアプリそのもので不具合が生じている場合にはアプリの影響でパソコンがクラッシュしている可能性があります。

これらの対処法として、クラッシュが生じる前後でパソコンに新規インストールしたものがないかを確認しましょう。新しいアプリを入れた後からクラッシュが生じるようになった場合には、現在使用しているOSとアプリケーションの相性が悪い、あるいはアプリケーションに不具合が生じている可能性があります。一度入れたアプリをアンインストールした後に問題が解決した場合には、これらの原因によってパソコンがクラッシュしていた可能性が高いと考えることができます。
熱暴走によるシステムダウン(CPUなどへの高負荷)
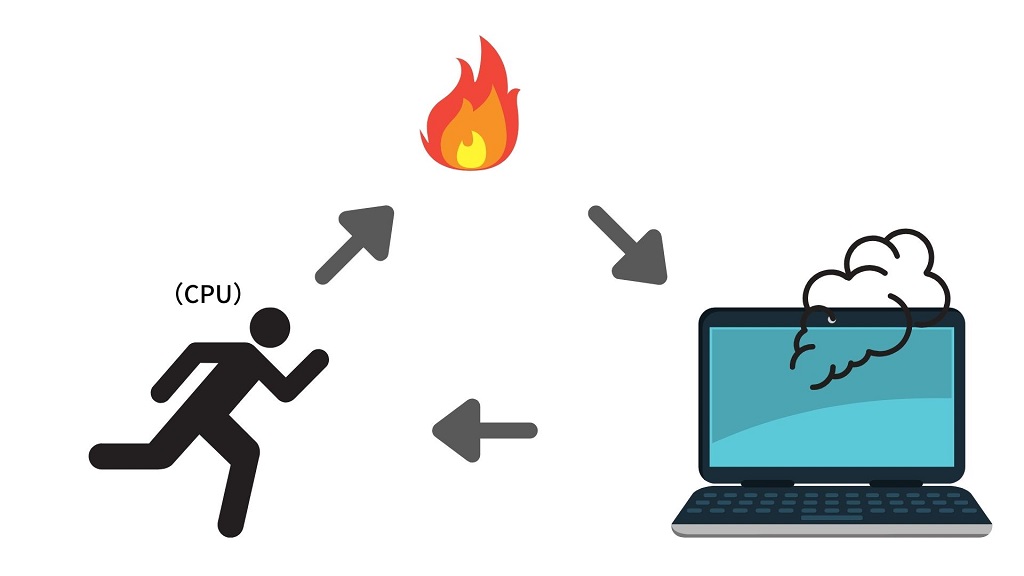
パソコンのプロセッサー部分などは、集積回路と呼ばれる髪の毛より細い導線による回路が積層されており、パソコンに大きな負荷がかかればかかるほど大きな熱が発生します。
パソコンが異常に熱くなると、場合によっては電源が勝手に落ちて再起動を繰り返します。この現象のことを「熱暴走」といい、これらを放っておくとパソコンがシステムダウン(強制電源OFF)したりパソコン本体の故障につながります。

熱暴走が発生する原因には、冷却ファンの異常、放熱グリスの劣化、パソコン内のホコリや汚れの蓄積、室温が高い中で使用を続けることなどが挙げられます。
対処法として、冷却ファンが正常に作動しているか、パソコン内部にホコリや汚れは溜まっていないか、パソコンを使用する環境が「動作可能温度」の範囲内であるかの確認を行いましょう。冷却ファンの異常がある場合は交換を、ホコリや汚れがある場合には取り除いて対応をしましょう。また、パソコンに熱がこもりにくいような室温で使用することも大切です。
HDDやSSDなどのストレージの不具合
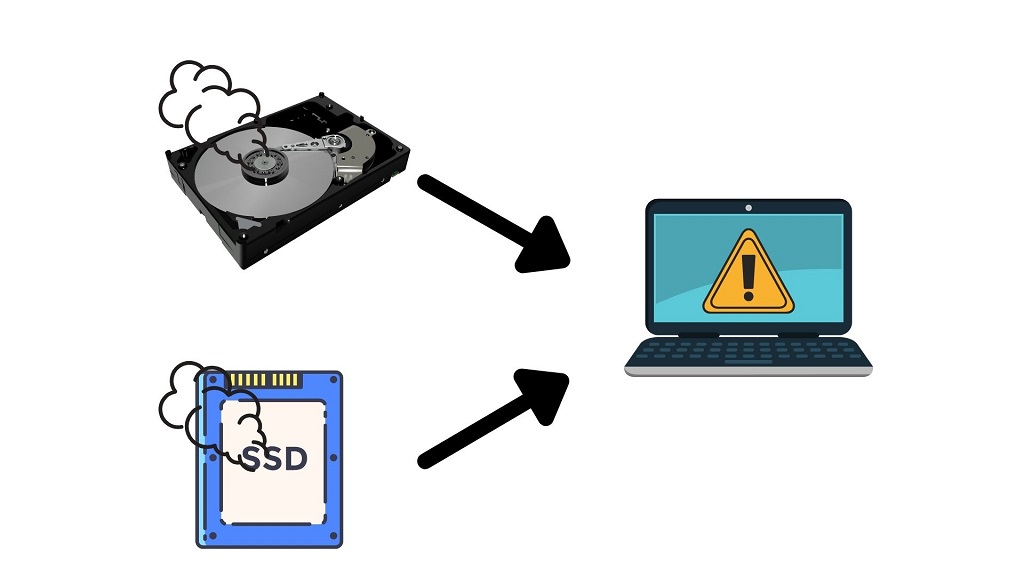
パソコン内部には、HDD(Hard Disk Drive)やSSD(Solid State Drive)といったストレージ(データを記憶する装置)が内臓されています。
HDD内にはプラッタと呼ばれる円盤が入っており、磁気ヘッドでデータの書き込みや読み出しを行っています。ここに大きな衝撃が加わると磁気ヘッドとプラッタが接触してしまうことで動作不良を引き起こすことがあります。ときにはデータの消失・破損を引き起こす原因にもありますので、パソコンへ衝撃を加えないように慎重に取り扱うこともパソコンをクラッシュさせない対処法となります。
SSDは発熱・消費電力を抑え、衝撃に強く、読み込み・書き込み速度が非常に速いことがメリットとして挙げられますが、反対に容量が少ない、単価が高い、突然故障することがデメリットとなります。
HDDとは構造が異なり、プラッタのような可動部がないため動作音や振動はありませんが、予兆なく突然故障することがあります。HDDよりは振動に強いとされていますが、精密機器ということに変わりはありませんので、できるだけ強い衝撃を与えないように取り扱いましょう。
ウイルスに感染している
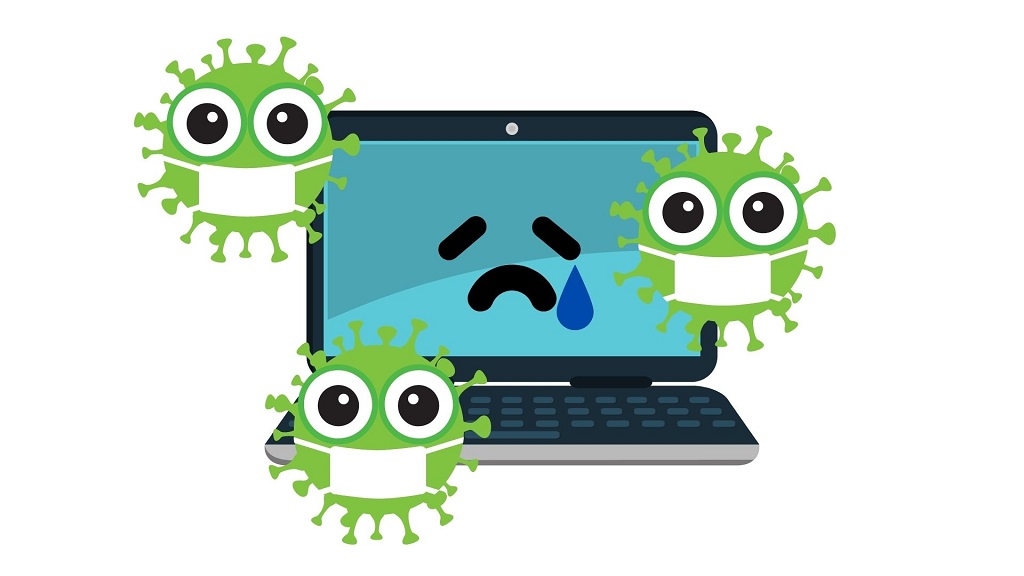
パソコンがウイルスに感染してしまった場合もクラッシュの原因になります。
ウイルスにはスパイウェア、コンピュータウイルス、トロイの木馬、ワームといった様々な種類のウイルスがあり、これらのウイルスに感染するとパソコンを外部から操作されてしまう、内部データを破壊される、キーボードに入力した文字を知られてしまう、脅迫のような定型文が送られてくる、など状態に陥ることがあります。
また、パソコンに無駄な負荷をかけ続けるタイプのウイルスも確認されており、このようなウイルスに感染するとパソコンの動作が重くなりそのままブルースクリーンを頻発するクラッシュを起こす原因となります。
パソコンをウイルス感染から守るには?
- Windows Difenderを常に最新にアップデートしておく
- ウイルス対策ソフトをインストールする
- 迷惑メールなどの添付ファイルを開かない
- 違法コンテンツのダウンロードをしない
- 怪しいサイトを見ない
これらの方法でパソコンをウイルス感染から守ることができます。また、Windows Difender(Windowsアップデート)を常に最新に更新しておくことで有料のウイルス対策ソフトと同等の働きをしてくれるので、無理に有料のソフトを買わなくていい場合もあります。
もしウイルスに感染したことでパソコンがクラッシュしたようであれば、必要なデータのバックアップを取り、パソコンを初期化してウイルスを削除してください。
クラッシュしたパソコンからデータを取り出すには?

いざ動かなくなってしまったパソコンを目の前にすると「パソコンが壊れたらデータも消えてるんだろうな…」と考えてしまいがちですが、少し気が早いかもしれません。

先ほど「ストレージ」について少し解説しましたが、パソコンに入っているHDDやSSDが水没や過電圧、極端に強い衝撃などで故障していなければデータの復旧は可能です。
壊れたパソコンからデータを取り出す方法
- 何度か再起動してたまたま起動したときにデータを取り出す
- ストレージのみを取り出し別のパソコンにつないでデータを取り出す
- 壊れたパソコンを使える状態に復旧する(パーツ交換)
- データ復旧ソフトを使用して外部ストレージに保存する
主にこれらの方法でデータを取り出せる可能性があります。

再起動などを試す
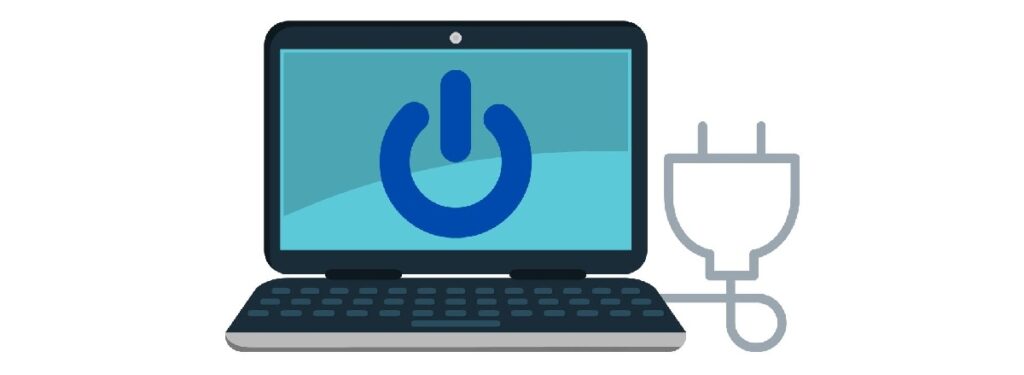
パソコンがクラッシュしたあと再起動ができた場合は、保存していたデータに異常がないか、作業中のデータが復元できるか確認をしましょう。データの復元ができた場合、作業中のデータを別の外付けハードディスクなどに移して保管しておきましょう。画面が固まって動かない場合は以下の対処をした後に再起動してみましょう。
- USB端子などの外付けデバイスを取り外す
- 電源を完全に切る(液晶と電源ランプが消えているか確認)
- コンセントやバッテリーを外した状態で電源を5秒ほど長押し(完全放電させます)
- 再度コンセントやバッテリーと接続し電源を入れる
この方法でパソコンやメモリ内のエラーが解消されて正常に起動することがありますが、バッテリーを簡単に外せない新しい世代のノートパソコンなどは無理に分解したりしないでください。
また、この方法は強制終了を伴うリセット方法となっているのでパソコンの負担がかかります。2~3回行って改善しない場合はそれ以上行う必要はありません。
パソコンのハード面のことが少しわかる場合は部品交換をしてみる
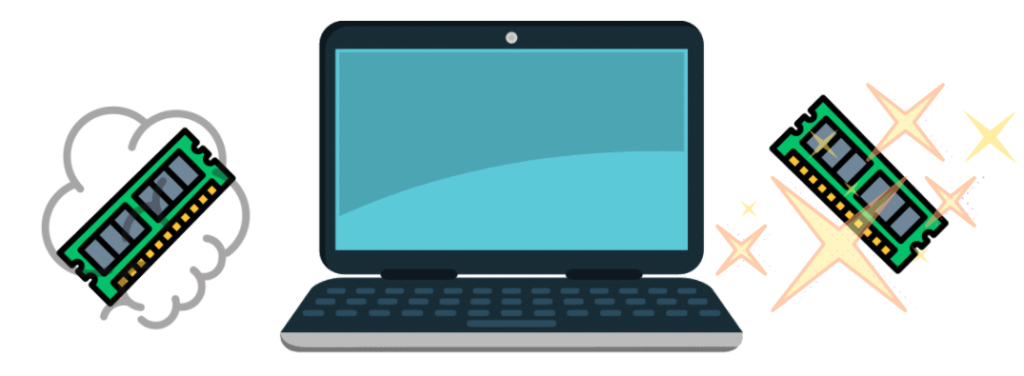
「パソコンが正常に起動しなくなったらパソコンのすべてが壊れてしまったのでは?」と考えてしまいがちですが、パソコンが水没したり激しく損傷した場合でなければ故障しているのはどこか1つのバーツだけの可能性が高いです。

パソコンのパーツ交換は初心者の方におすすめできるものではありませんが、簡単に交換できるメモリなどを差し直してみる。2枚刺さっている場合は1枚抜いた状態で起動してみる。こんなことでパソコンが正常起動することもあります。
データ復旧というよりはパソコン修理に近いものとなりますが、ある程度知識のある方は試してみても良いかもしれません。
PC内部からストレージを取り出して別のPCにつなぐ
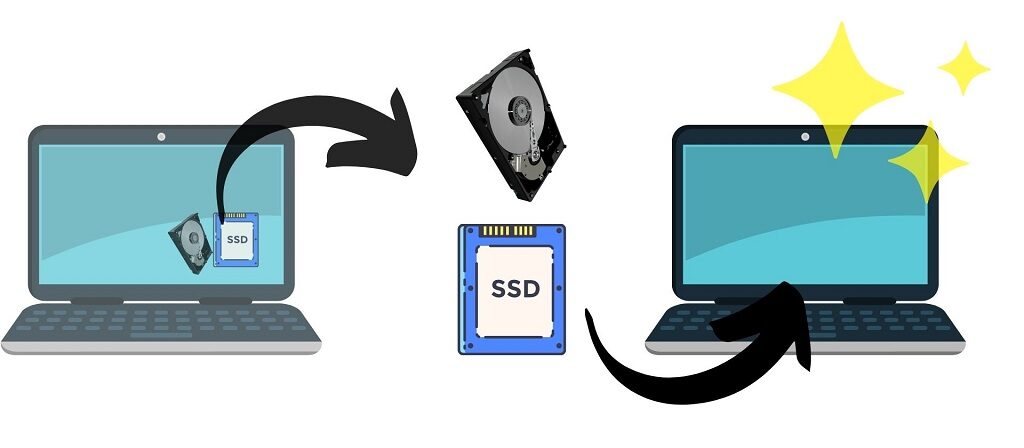
パソコンが2台ある場合にはストレージ(HDDもしくはSSD)をクラッシュしたパソコンから取り出し、もう片方の正常なパソコンで中身のデータを読み取ることでクラッシュしたパソコンのデータを取り出すことができるかもしれません。
クラッシュしたパソコンから取り出したストレージを正常なパソコンにそのまま接続しても起動できない可能性があるため、HDDやSSDをUSB接続できるように変換するストレージケースを利用する方法が最も安全です。
こちらが2.5インチのHDD/SSDをUSB接続で別のパソコンにつなげる「HDD/SSDケース」と呼ばれるものです。2017年前後くらいの期間に発売されたパソコンは2.5インチタイプのストレージが採用されている場合が多いです。
M.2用はこちら。比較的新しい世代のパソコンでは2.5インチではなくM.2(エムドットツー)規格のSSDが使用されていることも多いため購入前にパソコンメーカーサイトなどで製品仕様を必ず確認してください。
ただし、ストレージの取り出しはパソコンの分解を行う必要があるため、素人が行うと予期せぬ故障に繋がる可能性があります。パソコンを分解した経験が無い方にとっては少し難しくリスクの大きな復旧方法となりますのであまりおすすめはできません。ご自身で作業を行う場合は完全な自己責任となりますのでお気をつけください。
データ復旧ソフトを使用する
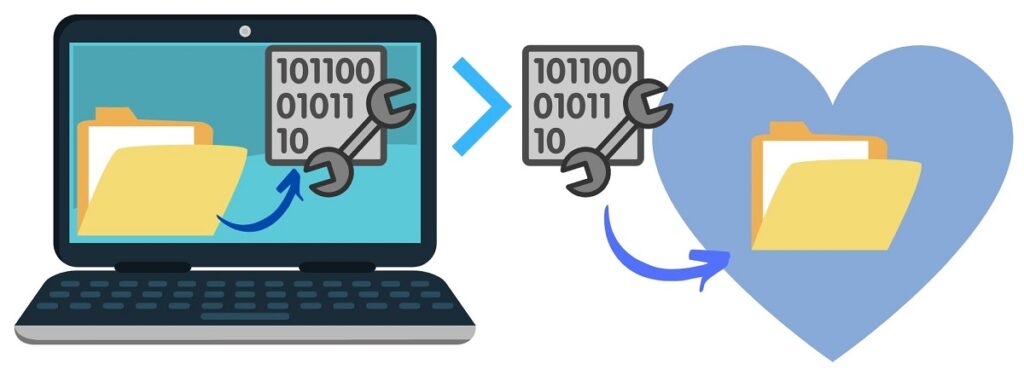
パソコンが正常起動しなくても電源さえ入れば「データ復旧ソフト」で内部のデータを取り出せるかもしれません。今回はwondershareという会社が制作している「Wondershare Recoverit」というデータ復旧ソフトを利用します。
このソフトはWindowsがクラッシュしてしまった状態でもパソコン本体の電源が入りBIOSまで到達できる状況であればパソコンからデータを取り出すことができます。

必要な物と注意
起動ディスクを作るためには正常に動作するパソコンとUSBメモリ、取り出したいデータを保存するための外付けHDDなどが必要となります。
また、起動ディスクとして使用するUSBメモリは一度フォーマット(初期化)されますので大切なデータを保管していないか確認してから作業してください。
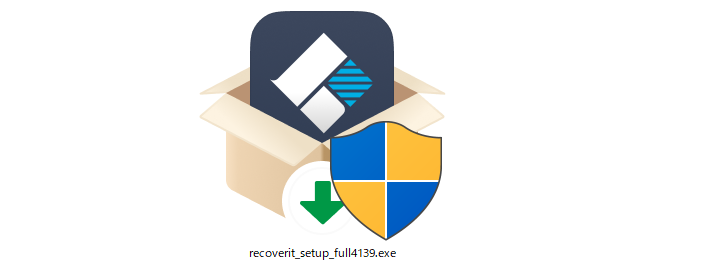
まずは公式サイトより「recoverit_setup_full4139.exe」をインストールしてください。
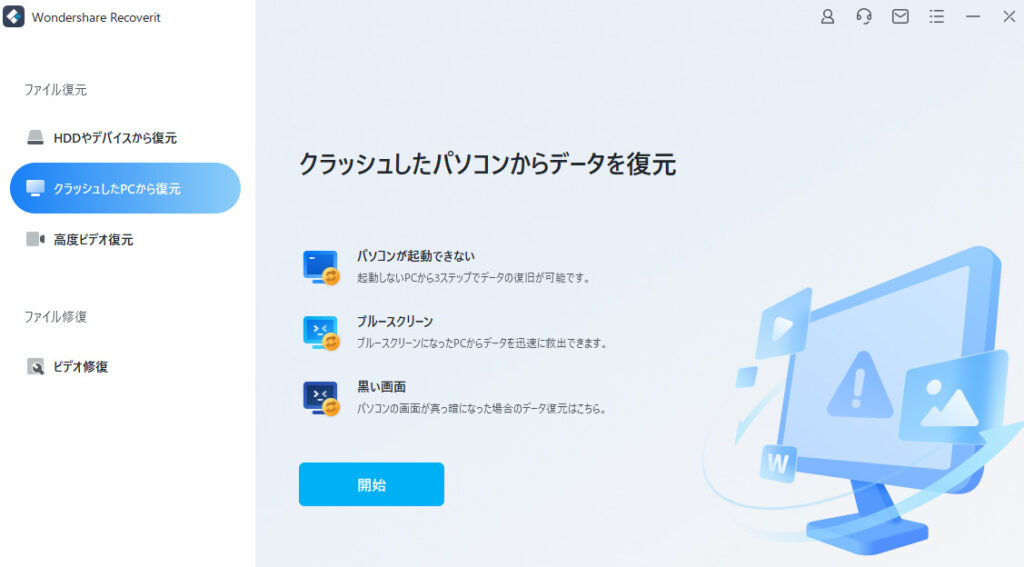
ダウンロード後にそのまま手順に従ってインストールし「Recoverit(リカバリット)」を起動します。左側のメニューバーの「クラッシュしたPCから復元」をクリック、青ボタンの「開始」をクリックしてください。
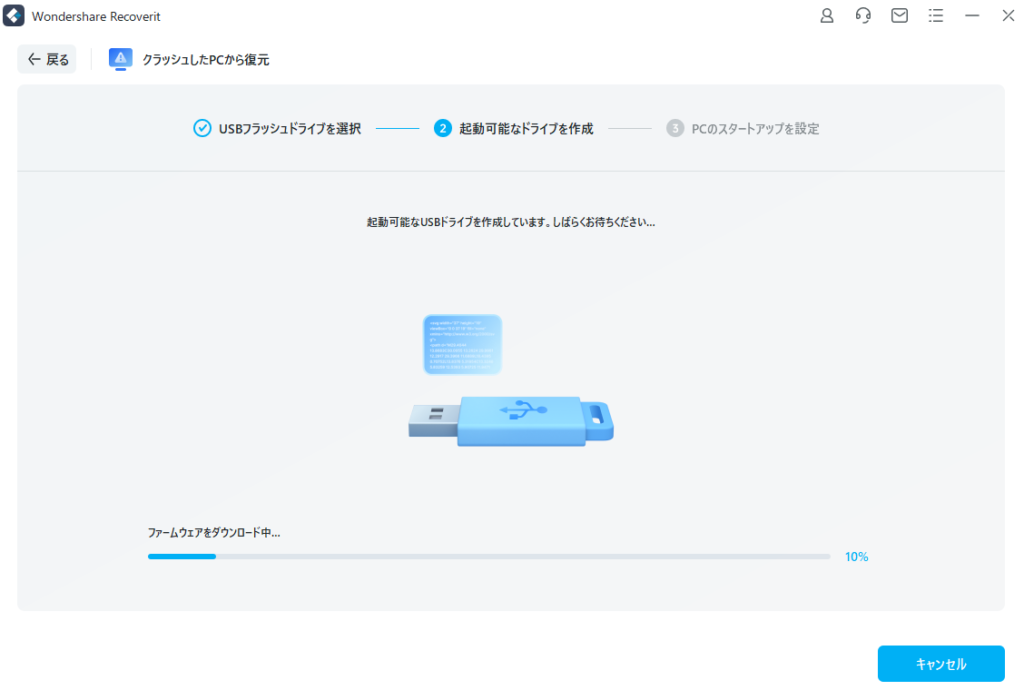
ここでパソコンにUSBメモリを接続し起動ディスクを作成します。起動ディスクにするUSBメモリのデータはすべて削除されますのでご注意ください。起動ディスクが完成したら、正常に起動しないパソコンに起動ディスクを接続してBIOSを開きます。
BIOS(バイオス)はパソコンごとに外観や機能が異なりますが、ほとんどの場合「Delete」もしくは「F2」を連打しながらパソコンを起動するとWindowsが立ち上がる前のBIOSを開くことができます。

こちらがBIOSの画面です。ノートパソコンのほとんどは英語となっていますが、「Boot」や「BootOption」から起動にの優先度を設定できます。デフォルトでは内蔵ストレージからWindowsを起動する設定になっていますが、先ほど作成したリカバリー起動ディスク(USB)を最優先(一番上に設定もしくはBoot#1などの一番小さい数字の設定)にしてください。
設定が完了したら「Save&Exit」にて設定を保存します。
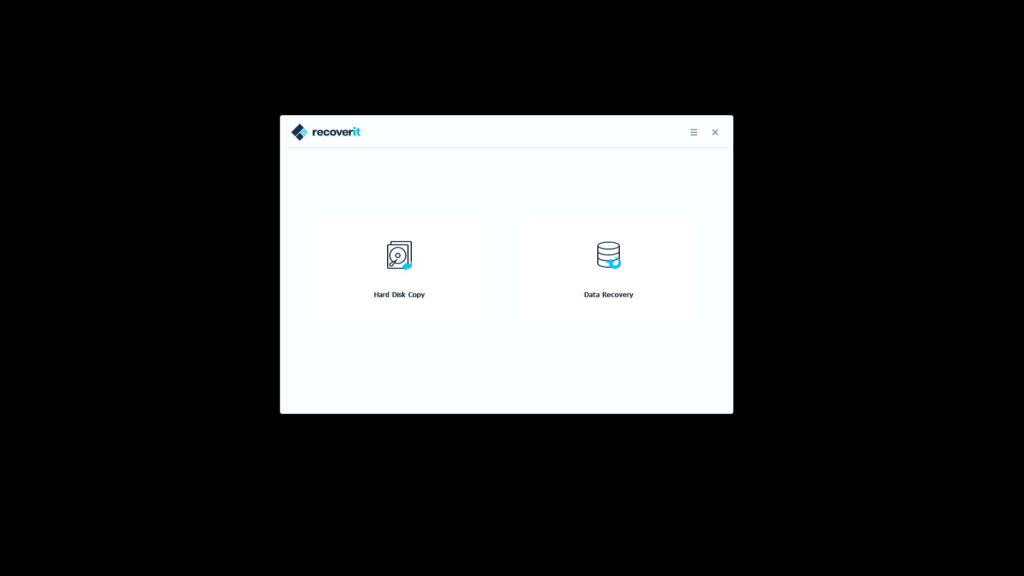
設定が正しければパソコンを通常起動することで「Hard Disc Copy」と「Data Recovery」の2項目が表示されているこちらの画面が表示されます。
この画面からできること
- Hard Disc Copy(ハードディスクをコピー)
ハードディスクコピーを選択すると、コピーディレクトリを選択できます。
クラッシュしたパソコンにもう一つUSBドライブを接続します。
接続したばかりのドライブを選択し、右下にある「コピー」ボタンをクリックします。次に、クラッシュしたパソコンからハードドライブにデータをコピーするプロセスを示す画面が表示ます。
コピー処理が完了すると、「データのコピーが完了しました」というポップアップがあります。 - Data Recovery(データ復元)
データ復元を選択した後、スキャンを開始するディスクを選択できます。
クラッシュしたパソコンにもう一つUSBドライブを接続します。
スキャンプロセスが終了したら、復元データを保存する場所を選択できます。クラッシュしたパソコンに接続するハードドライブを選択し、「復元する」ボタンをクリックすると、Recoveritがクラッシュしたパソコンからドライブにデータを復元し始めます。
復元出来上がった場合に、「おめでとうございます!ファイルの復元が完了しました!」と表示ます。注意:写真、ビデオ、オーディオ、ドキュメントなど、さまざまなタイプのデータのプレビューできます。データを復元可能の場合、外付けハードドライブなどの別の安全な場所に保存してください。
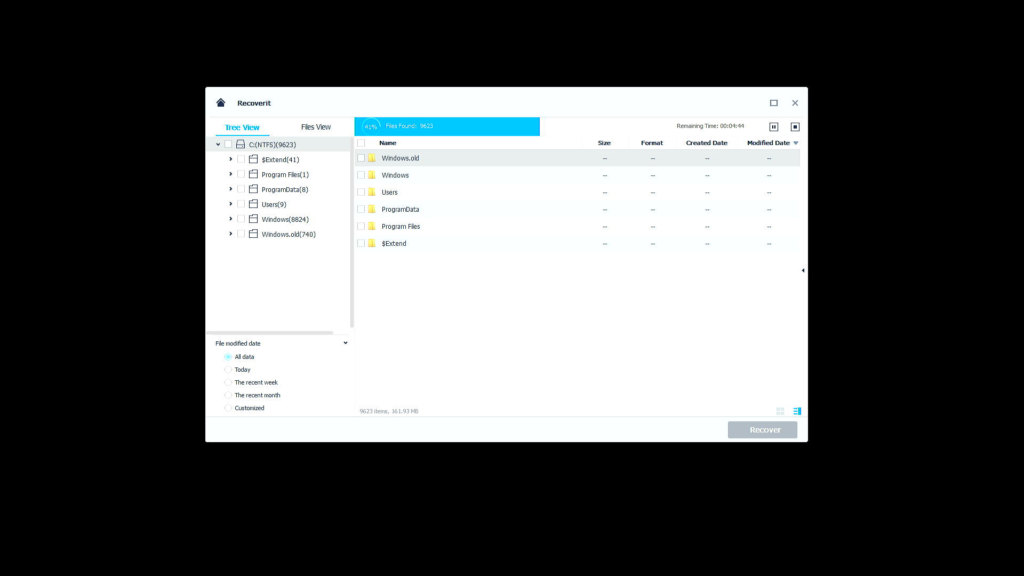
「Hard Disc Copy」ではパソコン内のデータを外付けドライブにそのままコピーでき、「Data Recovery」では破損したデータや読み込みできなかったデータを復元したうえで外付けドライブにコピーできるようです。

パソコンを2台持っていない方は、ご家族やご友人のパソコンでリカバリードライブを作らせてもらっても良いかもしれません。
パソコンが壊れても、中のデータは生きているかも!

「パソコンが壊れたから捨てようかな…」と考えてしまう気持ちもよく分かりますが、多くの場合は内部にデータが残っています。ストレージ内に残っているデータにアクセスすることさえできれば、取り出しは簡単です。復活しない場合でもこのページでご紹介した方法を行うことでデータが復旧できる可能性があるので“データを抜き取られて悪用される可能性”もあるんです。

まずはデータ復旧ができるかを試してみる。復元の必要がなかったり、復元した後のパソコンは適切な方法で廃棄するようにしてください!
情報漏洩の心配がないようにパソコンを手放す方法はこちらのページのまとめてありますので参考にしていただけると嬉しいです。





