この記事は未完成です
このページではパソコンの電源の入れ方、パソコンの電源の切り方に加え、パソコンの電源がつかない(起動しない)場合の対処法まで解説しています。
パソコンの電源をONにすることは簡単ですが、パソコンの電源をOFFにする時には少しだけ注意は必要です。
今時のパソコンは電源操作だけで簡単に壊れることは少ないですが、無理に電源を切ったり電源がOFFにならないからと言ってコンセントを抜いてしまったりするとパソコンの寿命を縮めてしまうこともありますので、パソコンの正しい電源管理を覚えてみてください。
パソコンの電源の入れ方(電源ON)

ノートパソコン、デスクトップ(箱型)パソコンどちらであってもパソコンの電源を入れる分には難しいことはありません。パソコンの『電源ボタン』を押します。ノートパソコンの場合はキーボードの右上あたり、デスクトップパソコンの場合はパソコン正面もしくは上部に「![]() 」のようなマークが記された電源ボタンが配置してあります。(上の画像の電源ボタンにも「
」のようなマークが記された電源ボタンが配置してあります。(上の画像の電源ボタンにも「![]() 」マークがあります)。
」マークがあります)。
電源ボタンを押しモニターが点灯して明るくなったら、無事パソコンの電源が入りました。
電源を入れるときに電源ボタンを長押ししてしまうと、気が付かないうちに電源ON→電源OFFの動作を行ってしまう可能性があるので『ポチっ』と短く押すだけで問題ありません。パソコンの電源が正常に入らない(起動しない)場合は原因や対処法をもう少し下で解説しています。
パソコンの電源の切り方(電源OFF)
次はパソコンの電源の切り方ですが電源を入れる時とは違い、基本的に電源ボタンを押す操作では電源を切ることはありません。
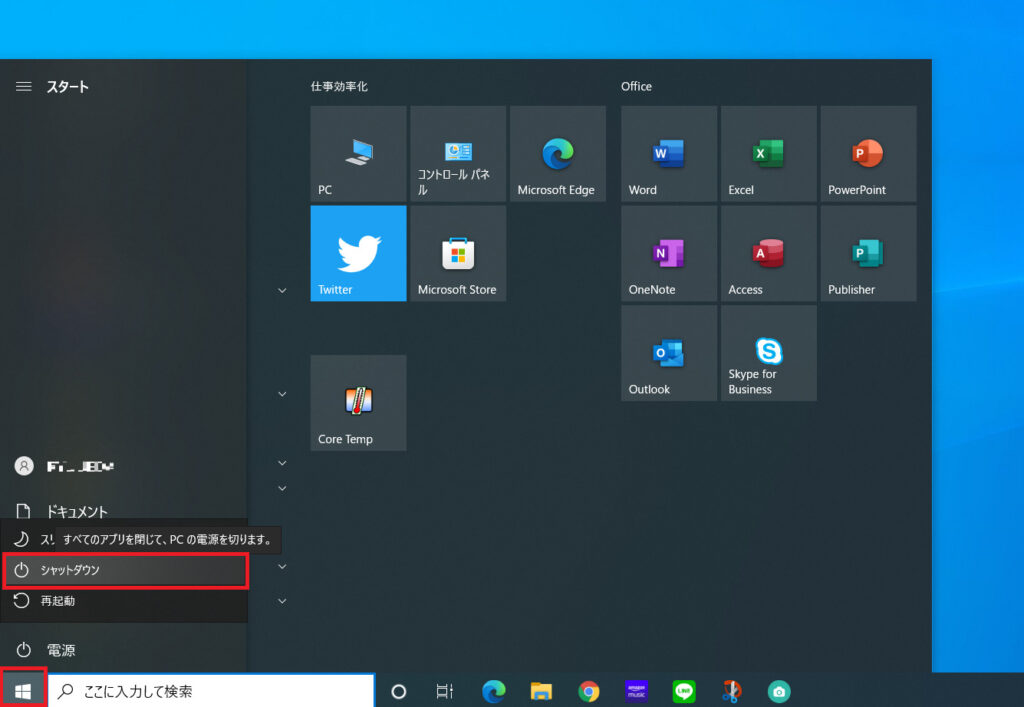
○○の手順
- 『
 スタートボタン』をクリック
スタートボタン』をクリック - 『
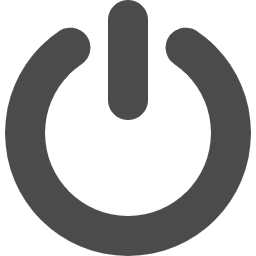 電源』をクリック
電源』をクリック - 『シャットダウン』をクリック
この手順で電源をOFFにするのが一般的な電源の切り方です。
パソコンの(キーボード右上の物理的な)電源ボタンを長押ししてもパソコンの電源を切ることはできますが、起動しているアプリやOS(Windows)の電源まで急に落ちてしまうことになり、パソコンの不具合やデータの消失の原因となります。パソコンが固まってしまって操作を受け付けない場合などを除き、電源ボタンを長押しする強制終了は避けるように心がけましょう。
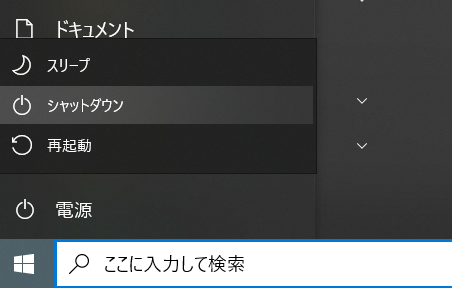
電源をクリックした後にはスリープ、シャットダウン、再起動の3つは表示されていますが、それぞれ意味が異なります。
- スリープ
→パソコンの電源を完全に切らないスリープ状態となります。パソコンで行っていた作業はそのままの状態で保存されますがバッテリーを少しづつ消費します。 - シャットダウン
→パソコンの電源を完全に切ります。 - 再起動
→パソコンの電源を完全に切った直後に自動で電源が入ります。
用途に応じて使い分けてみてください。もう少し詳しい解説はこちらのページで行っています。
-
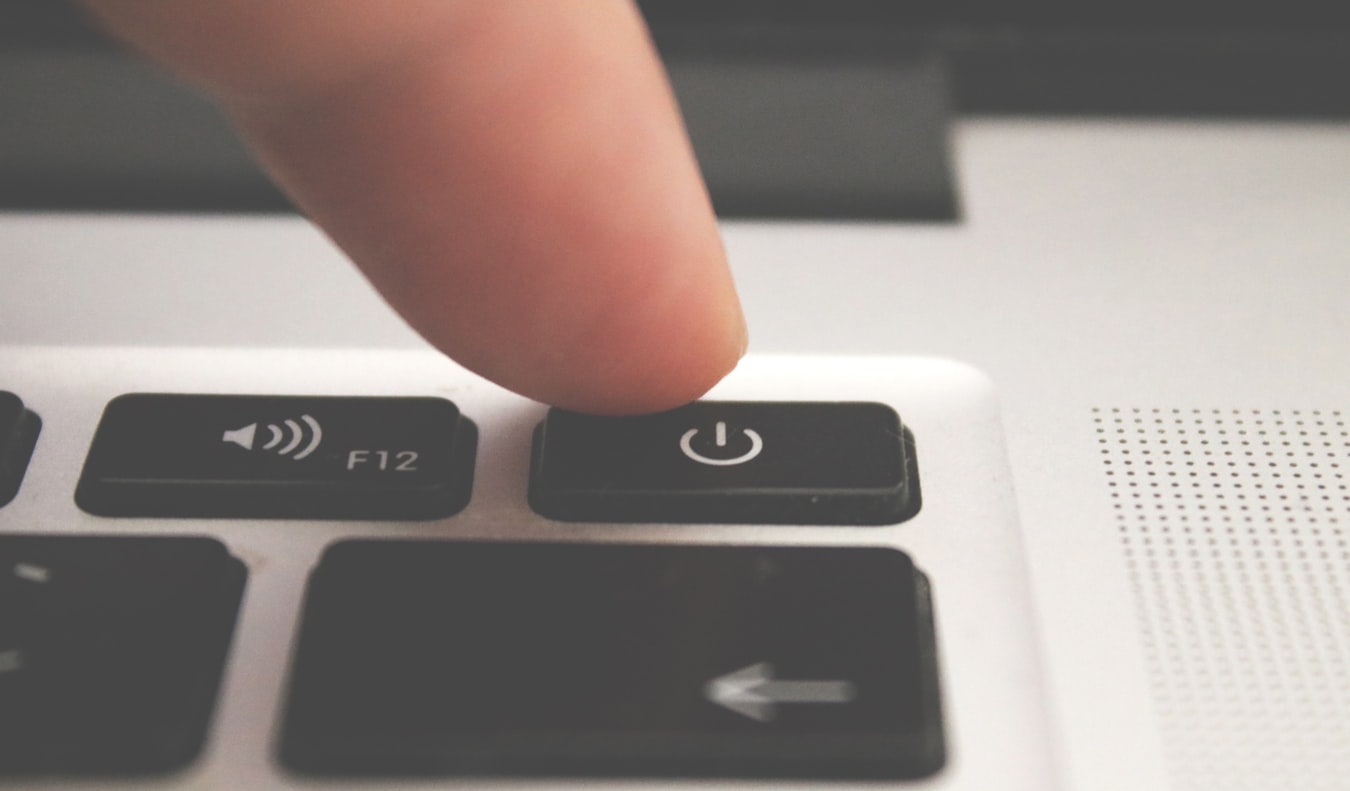
-
パソコンのシャットダウン・スリープ・再起動・サインアウトの違いは?
Windows10のスタートボタンをクリックすると『スリープ』『シャットダウン』『再起動』という3つの選択肢が表示されます。 また、スタートボタンをクリックした後に、自分のアカウントアイコンをクリックすると『ロック』『サインアウト』という項目も表示されます。 これらの項目の違いをを解説します。 各項 ...
続きを見る


