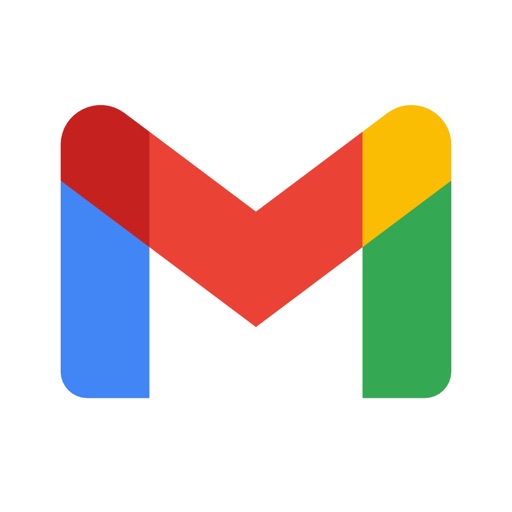仕事や趣味をはじめとして現代は何をするにもパソコンが必要です。
- パソコンの購入を検討している!
- パソコンでできることをもっと知りたい!
- パソコンは持っているけどやりたいことが見つからない。
- この仕事をやりたいけど、どんなパソコンを買えばいい?
- それってスマホではできないの?
- わざわざパソコンを買わないとできないの?
「パソコンがあれば何でもできる!」という訳ではありませんが、できることってどれくらいあるのでしょうか?今回は“パソコンでできること”をできるだけ多く紹介するとともに、“それを快適にこなすにはどのくらいの性能が必要か”という事まで内容にします。
また、同じことをする場合でもパソコンとスマホでどれくらい変わるのかなども合わせて解説できればと思います。
ちょっと前置き → SSD搭載は必須です。
はじめる前にパソコンの性能面で1つだけ前提条件を追加します。
パソコンのデータ保存領域にあたる『ストレージ』は
HDDではなくSSD搭載を前提として解説します。
長年パソコンと関わり、自分でも自作パソコンを作成するようになりましたが、あらゆるパソコン作業においてSSD搭載しているパソコンでしか快適動作を望めない環境になってきました。
以下の記事でSSDの重要度を細かく解説しています。
-

-
【2020年比較検証】SSDとHDDの違いは?SSD非搭載のパソコンではあらゆるソフトの快適動作が困難です。
パソコンを使う上で欠かせない物の1つとして、様々なデータを保存しておく『外部記憶装置』があります。現在ではUSBメモリ、SDカードが主流で、ひと昔前まではCD-ROMやフロッピーディスクなどが用いられてきました。 現在、パソコンの内部にデータを保存するメインの外部記憶装置として活用されている『メイン ...
続きを見る
ちょっとつまらない記事かもしれないので、今は読まなくても大丈夫です。ページの最後にも同じリンクを貼っておくので気になった方は見てみてください。
一般的なパソコンの活用方法
基本的に趣味や仕事でなんでも使えるのがパソコンですが、まずは「パソコンを使う」と聞いてパッと想像できる項目から順に解説します。もしかすると、皆さんが想像していなかった使い方があるかもしれません。
ここからご紹介する一般的な用途であれば、以下のページで紹介しているパソコンのどれを選んでも快適にこなすことができます。
とにかくパソコンを安く購入したい場合は参考にしてください。
文章・表計算・図形作成
代表的なパソコン操作ともいえる文章・表計算・プレゼン資料の作成。
メモ書き程度ならどのパソコンにも標準搭載されているメモ帳・ワードパッドなどを活用すれば可能ですが、書類作成や表、スライド作成であれば『Microsoft Office』が代表的なソフトとなっています。
代表的なOfficeソフト
 Word(ワード)・・・文章作成
Word(ワード)・・・文章作成 Excel(エクセル)・・・表作成・表計算
Excel(エクセル)・・・表作成・表計算 PowerPoint(パワーポイント)・・・スライド作成
PowerPoint(パワーポイント)・・・スライド作成
Microsoft Officeの互換ソフトとしてはGoogleのサービス内の互換ソフト(ドキュメント・スプレッドシート・スライド)を使用することで無料でOfficeソフトを使用することもできます。
Googleの互換Office
- Googleドキュメント
= Word互換
Word互換 - Googleスプレッドシート
= Excel互換
Excel互換 - Googleスライド
= PowerPoint互換
PowerPoint互換
このほかにも『KINGSOFT WPS Office![]() 』など無料ではありませんが、本家Microsoft Officeの10分の1程度の価格で購入できる互換品も存在します。しかし、Google製やKINGSOFT製の互換Officeは簡易版となっている箇所が多く、仕事での書類作成や大学などのレポート作成など大切な書類を作成する場合にはMicrosoftの純正Officeを使用するのが無難です。
』など無料ではありませんが、本家Microsoft Officeの10分の1程度の価格で購入できる互換品も存在します。しかし、Google製やKINGSOFT製の互換Officeは簡易版となっている箇所が多く、仕事での書類作成や大学などのレポート作成など大切な書類を作成する場合にはMicrosoftの純正Officeを使用するのが無難です。
提出先で正常に読み込むことができず、相手方に迷惑が掛かってしまう事もあるので互換Officeの使用は注意が必要です。ただ、私的利用に限ってはどれを使っても問題ありません。
| Office系ソフトを快適に使うために必要な性能 | |
| CPU | インテル core i3 以上 |
| メモリ | 8GBあれば問題なし |
| ストレージ容量 | 120GB~ |
| その他 | 自分の打ちやすいキーボードがあるとGOOD! |
文章作成(officeを利用)するパソコンはそこまで高スペックな物は必要ありませんが、あまりにも低スペックなパソコンを選んでしまうとカクつきやレスポンスの遅さが出るようになっていしまいます。
プロセッサ(CPU)は Intel core i3 以上であれば、どのOfficeソフトでも快適に動作します。メモリに関しては4GBでも動作は可能ですが、できれば8GBが理想。
ストレージ(本体容量)も少なくても大丈夫です。基本的に書類関連のデータは何百枚と積み重なっても大きな容量にはなりません。
パソコンのストレージは初期状態でWindowsOSで約20GBほど使用していますが、120GB以上のモデルを選んでおけば残り100GB以上を利用できるためOfficeソフトと書類を保存する分には困りません。
また、officeソフトを安く手に入れる方法やセット購入はオトクなのかを検証、紹介しておりますので、気になる方はチェックしてみてください!
-

-
正規品Microsoft Officeを少しでも安く買う方法を調べてみました。
会社や大学などで頻繁に必要となる『MicrosoftOffice』ですが、意外と値段が高い物。 無料で使える他社製のフリーソフトや純正Officeの半額で購入できるキングソフトWPSオフィスなどもあるにはあるのですが、やっぱり本格的に仕事や学業で使用する場合には互換性などの観点からも『Microso ...
続きを見る
-

-
【13社を比較!】Office付きパソコンが安いのはどこのPCメーカー?【プリインストール版 価格比較!】
以前、»【正規品Microsoft Office】を“少しでも安く”買う方法を調べてみました。という記事を作成しましたが、パソコンを購入予定の方であればMicrosoftOfficeはパソコンとセットで購入するのをおすすめします。 そこで、MicrosoftOfficeをセットで購入するときにどのパ ...
続きを見る
また、以下のページではofficeの種類についても解説しています。多すぎてどれがどれだか分かりにくいですからね…
-
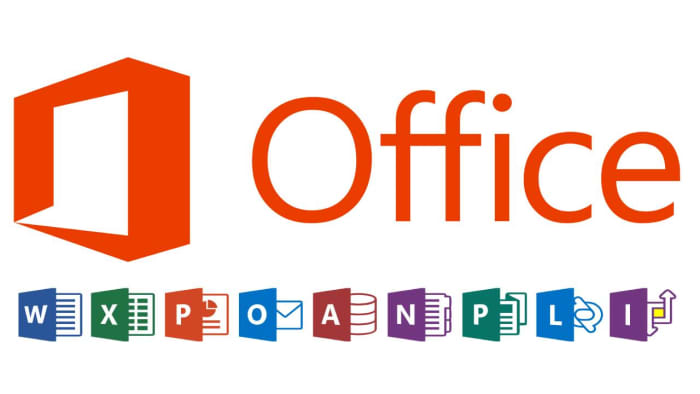
-
どこよりも分かりやすくMicrosoft Officeの種類を比較。
Microsoft Officeは、レポートや資料作成、表の作成において高いシェアと圧倒的な使いやすさを誇っていますが、自分で選ぶとなると、その種類の多さから選択が難しくなってしまいます。 実際、Microsoft Officeに関する誤解を持つ人は少なくありません。 このような意見を聞くことも少な ...
続きを見る
メールの送受信
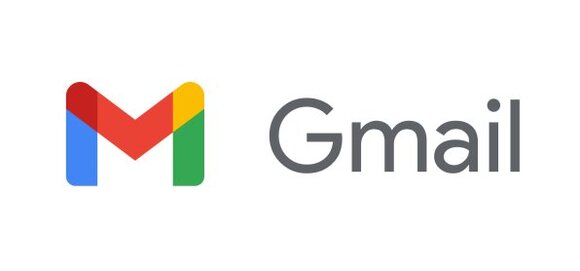
今ではメールを送受信しあう機会もめっきり減ってしまいましたが、アカウント作成や認証手続きなどで必要になる場合が多いです。
代表的なフリーメール
- Gmail
→Googleアカウントを利用 - Yahoo!メール
→Yahoo!アカウントを利用 - Outlookメール
→Microsoftアカウントを利用 - iColoud Mail
→Apple IDを利用
主に、これら4つが誰でも無料で使用でき国内ではシェア率が高いフリーメールサービスです。
そのほかにもスマホキャリアや回線契約に付随するメールアドレス(XXXXX@dokomo.ne.jpなど)もありますが、サービス解約と同時にメールアドレスも失効してしまうものが多いため、基本的にはフリーメールにて取得したメールアドレスをメインで長く使用するのが安心です。
パソコンで電子メールを送受信するために必要な性能はそこまで必要ではありません。
| メールの送受信に必要な性能 | |
| CPU | インテル Celeron 以上 |
| メモリ | 4GBあれば問題なし |
| ストレージ容量 | 120GB~ |
| その他 | インターネット接続できる環境は必須。 |
メールができる性能だけであれば性能の高いパソコンは必要ありませんが、メール目的でパソコンを買う人はおそらくいないと思いますので、他の事もできるようにもう少し性能の高いパソコンを購入しておくことをおすすめします。
また、メールの確認や送受信だけであれば長文を打つことも少ないので、パソコンをその都度開くよりはスマートフォンのアプリを使用するほうが手軽です。
インターネットの利用

インターネットを利用するという定義は幅が広すぎるので、この項では「ネット上のWEBページを見る」という意味で解説します。今このページを見ているのと同じようにネット上の記事や画像を表示させることですね。
| WEBページ閲覧に必要な性能 | |
| CPU | インテル Celero 以上 |
| メモリ | 4GBあれば問題なし |
| ストレージ容量 | 120GB~ |
| その他 | ディスプレイ解像度の高いパソコンがGOOD! |
現代ではパソコンに変わって『スマートフォンで調べたほうが楽!』という意見が大多数かと思いますが、パソコンで調べ事をするメリットもしっかり存在します。
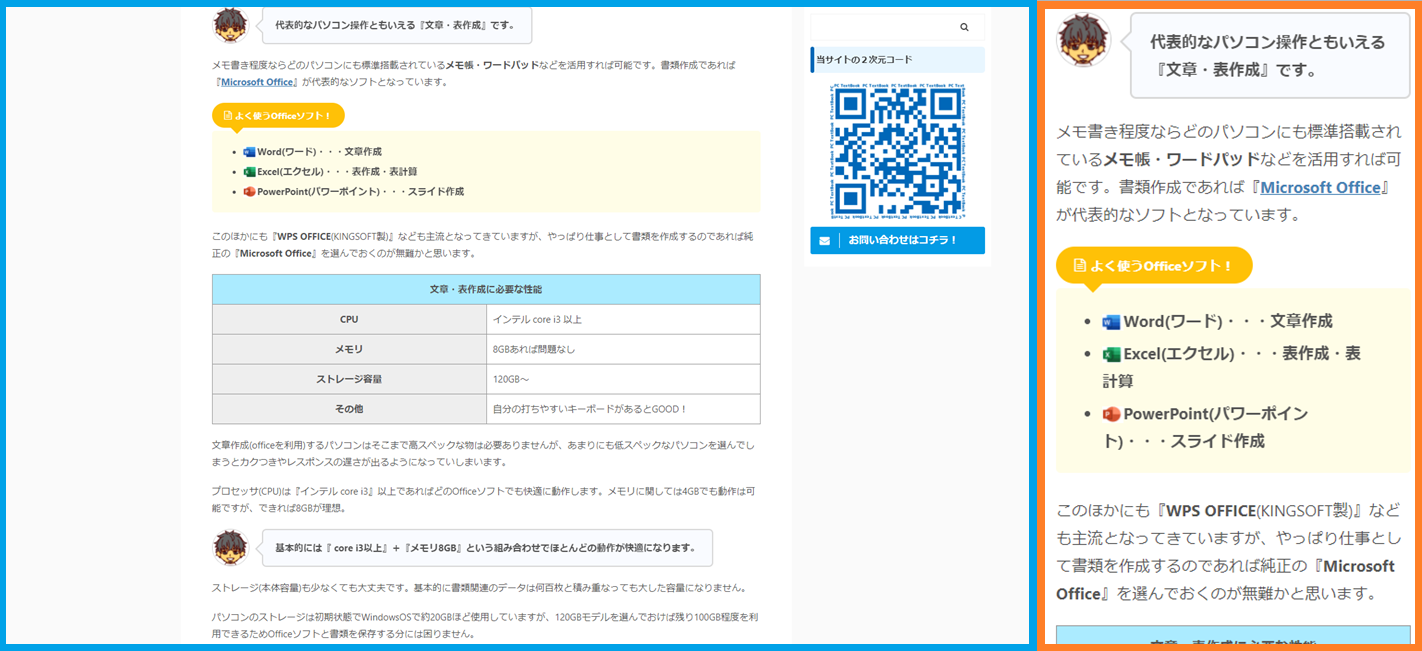
PCモニター(1920×1080)vsスマホ画面
パソコン表示とスマホ表示で、この記事の少し上の部分を同じ場所から始まるように抜粋してあります。
スタートは同じ部分の吹き出しですが、1画面で表示できている領域が3倍ほど違うことが分かります。
ササっと調べることに有利なスマートフォンとは対照的に、パソコンでの検索は膨大な量の情報を少なめのスクロールで確認することが可能で、何を調べたいかによって使い分けることで効率よくブラウジングを行うことができるようになります。
特に何かを学びたいときや多くのフォームに入力しなければならないオンライン確定申告(e-Tax)などの場合にはパソコンが向いています。
SNSの利用
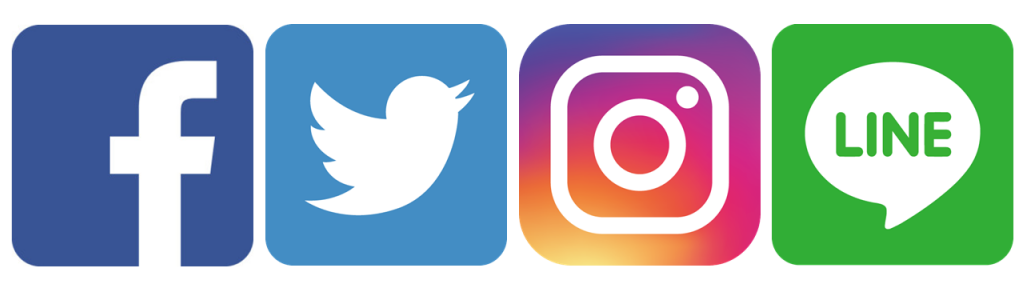
スマホのイメージが強い印象ですが、SNSをパソコンで扱うことも可能です。
![]() Facebook
Facebook![]() Twitter
Twitter![]() LINEはパソコンでも最適化されているので普段からパソコンをよく使う方は使ってみてはどうでしょうか。
LINEはパソコンでも最適化されているので普段からパソコンをよく使う方は使ってみてはどうでしょうか。
![]() Instagramに関してはブラウザからのログインで閲覧のみ可能です。ブラウザの『モバイル表示』を利用すれば投稿も可能ですが、少し複雑なのでスマートフォンからの利用をおすすめします。
Instagramに関してはブラウザからのログインで閲覧のみ可能です。ブラウザの『モバイル表示』を利用すれば投稿も可能ですが、少し複雑なのでスマートフォンからの利用をおすすめします。
| SNS利用に必要な性能 | |
| CPU | インテル Celero 以上 |
| メモリ | 4GBあれば問題なし |
| ストレージ容量 | 120GB~ |
| その他 | 特になし |
SNSをパソコンで使えないと考えている方も多いため、あえてこのページで紹介させていただきました。
![]() Facebook・
Facebook・![]() Twitter・
Twitter・![]() Instagramの3つに関してはパソコンよりもスマートフォンのほうが使いやすい印象ですが、
Instagramの3つに関してはパソコンよりもスマートフォンのほうが使いやすい印象ですが、![]() LINEの場合少し使い勝手が変わります。
LINEの場合少し使い勝手が変わります。
普段からパソコンでの作業や仕事が多いという方はパソコンにLINEを入れておくことでレスポンスを高速化できたり、クラウドストレージとして活用することができます。自分だけのトークルームを作成して、そこに文章や画像(アルバム)を作成することでLINEをクラウドストレージ化することもできます。
LINEはスマートフォン2台ではログインできないという仕様ですが、【スマートフォン1台+パソコン1台(iPadはパソコン側)】という組み合わせでの2台ログインは可能となっていますので、ぜひ使ってみて下さい。
本や新聞、雑誌を読む

パソコンでも書籍閲覧が可能です。最近は紙媒体よりも少し安く契約できるオンライン新聞や月額500円~1000円程で書籍が読み放題となるサブスクリプション形式のサービスが増えました。
どこでも新聞を読むことができる「新聞サブスク」は当日分だけでなく、オンライン限定の記事や過去の日付の記事を読むことができるなどの利点が多く人気が高まりつつあります。初月無料でお試しできるものや、すでに紙媒体で新聞を取っている方はWEB版も無料で契約できるものもあります。
| 雑誌のサブスク | ⅾマガジン、楽天マガジン、ブック放題 など |
| 漫画のサブスク | コミックシーモア、まんが王国、BookLive! など |
| 小説のサブスク | Kindleストア、コミックシーモア、BookLive! など |
| ビジネス書などのサブスク | Kindle Unlimited、DMMブックス、楽天Kobo など |
月に2~3冊ほど本や雑誌を購入しているという方であれば、こういったサブスクを利用することで確実に費用を抑えることができます。ほとんどのサービスで無料期間が設けてあるので、お試しあれです。
| 書籍を読むために必要な性能 | |
| CPU | インテル core i3 以上 |
| メモリ | 8GBあれば問題なし |
| ストレージ容量 | 120GB~ |
| その他 | 必ず毎日本を読む方は電子書籍リーダーやiPadもおすすめ! |
電子書籍を読むのであればスマートフォンよりも画面の大きいパソコンのほうが読みやすいです。
しかし、無理にパソコンを購入して読むくらいであれば「電子書籍リーダー」や「タブレット端末」などをおすすめします。寝転んだり膝の上で使えるタブレット型デバイスは本に近いスタイルで扱えるため、読書が習慣づいている方であれば生活に溶け込むこと間違いなしです。
電子書籍の読みやすさ
タブレット>>パソコン>スマホ
また、すべてのタブレット端末の中ではダントツで「iPadシリーズ」が優秀です。型落ちモデルも含め用途別にiPadの選び方を解説していますので、書籍リーダーとしてタブレットを探している方は参考にしていただければと思います。電子書籍を読んだりYouTubeを視聴する程度であれば【1万円台〜】の中古iPadで事足りますので、新品を購入する必要もありません。
紙の本にこだわりを持つのも良し。電子書籍でサクッと読むのも良し。自分の読書スタイルを発見してみてください。
テレビ電話・通話
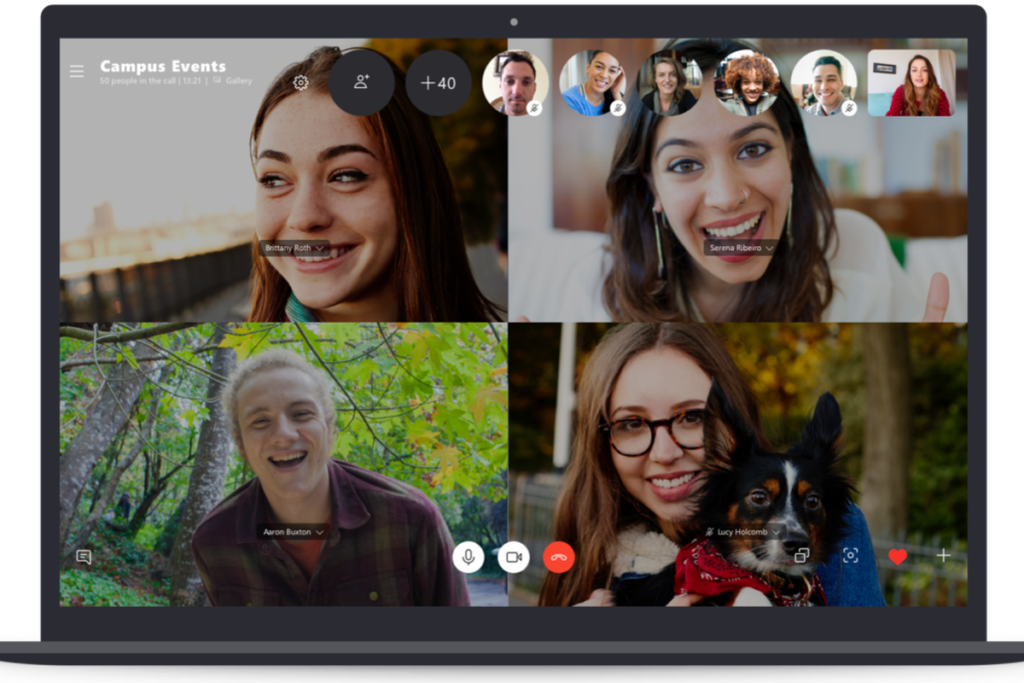
テレビ電話・通話はスマホで行うことが主流ですがパソコンでも可能です。
テレワーク・リモートワークの需要が高まりパソコンでのグループビデオ電話アプリ「ZOOM」の利用者が爆発的に増えたことから、パソコンに搭載されているカメラにも注目が集まるようになりました。
| テレビ電話・通話に必要な性能 | |
| CPU | インテル core i3 以上 ホスト側はインテル core i5 以上 |
| メモリ | 8GBあれば問題なし |
| ストレージ容量 | 120GB~ |
| その他 | 高画質なWEBカメラ&高音質マイクが必須です。 |
パソコンでテレビ電話をするには「高画質カメラ」と「高音質マイク」が搭載されていることが必須条件となります。
15万円~20万円クラスのノートパソコンであれば、もともとついているカメラとマイクで快適なビデオ電話が可能ですが、新品価格で10万円以下のノートパソコンにはビデオ電話が快適にできるレベルのカメラが搭載されていないことがあります。
もともとノートパソコンに搭載されているカメラはおまけ程度で搭載されているものが多く、リモートワークが必要になる前には注目すらされていなかった部分です。すでにパソコンをお持ちの方は自分のパソコンの画質を標準搭載されているカメラ機能で確認してみてください。
また、録画された音声と映像は、オンラインで相手に届くときにはさらに画質が悪くなります。
- パソコンのカメラの画質が荒すぎたり、カクカクしている。
- マイクの音質が悪い。
そんな時には簡単に『別付け』で対応できます。
対応できますと言うよりも、初めから高音質&高画質でビデオ通話ができるパソコンは非常に高額なので、「普通のパソコンを購入する→外付けで画質や音質をよくする」といった方法が最も安く環境を整えることができます。
目安としてはWEBカメラは5,000円以上、マイクは3,000円以上の物であればテレワーク環境に適している製品が多いです。
ライブ配信アプリの利用

配信アプリと聞くと「スマホでしかできないんじゃない?」と思われがちですが、YouTubeやニコニコ動画も配信アプリ!
スマホと比較すると“移動ができない”というメリットがありますが、パソコンで配信する場合メリットも大きいんです。
パソコンで配信するメリット
- 好きな画質のカメラを選べる
- 好きな音質のマイクを選べる
- バッテリー持ちや発熱を気にしなくて済む
スマホ配信の途中、発熱で配信が不安定になってまうなんて悩みは無くなりますね。
カメラやマイクなどは好きな画質のものをUSB接続することで自由に配信映像の品質を決めることができます。一眼カメラなどを接続して本格的な環境を作り出すことも可能です。
ノートパソコンの場合は付属のマイクの音質が悪い場合が多いので、メーカー製のコンデンサーマイク、もしくはダイナミックマイクの使用をおすすめします。
カメラも同じく標準のものでは画質が悪い可能性もありますが、近年のリモートワーク対応モデルでは高画質なモデルも多いです。
ノートパソコン標準のカメラに1080p(フルHD)画質が搭載されていない場合には別途WEBカメラを用意しましょう。カメラ位置も動かせて一石二鳥です。
| ライブ配信アプリの利用必要な性能 | |
| CPU | インテル core i3 以上 |
| メモリ | 8GBあれば問題なし |
| ストレージ容量 | 120GB~ |
| その他 | 満足のいくWEBカメラやマイクをそろえるだけでプロ並みの環境に! |
『YouTubeやニコニコ動画以外の配信サービスはパソコン利用はできないの?』と疑問に思った方も多いかと思います。
パソコンにエミュレーターソフトをインストールすることでスマホ配信アプリでもパソコンからの配信が可能です。
各アプリでは推奨されている方法ではない場合が多いですが、スマホよりも高画質かつ高音質でのでの配信を試したい方はチャレンジしてみてもいいかもしれません!
ネットショッピング
今ではインターネットを利用してショッピングをする人も多いですよね。
国内で代表的なショッピングサイト
決済処理にも特別重い動作などはないので、WEBページが閲覧できるパソコンならどれでも利用可能です。
| ネットショッピングに必要な性能 | |
| CPU | インテル Celeron 以上 |
| メモリ | 4GBあれば問題なし |
| ストレージ容量 | 120GB~ |
| その他 | 自分の打ちやすいキーボードがあるとGOOD! |
ネットショッピングに関してもパソコンとスマートフォンで使い分けができます。
パソコンの場合には大きな画面でいくつかの商品を比較したいときに、たくさん並べて比べることが可能です。
スマートフィンの場合は主にAmazonアプリ内で目の前にある商品とAmazonのでは「どちらのほうが安く購入できるのか?」という比較をすることが可能です。
Amazonアプリ内バーコード検索の手順
- Amazonアプリを開く
- 検索バー横『📸』ボタンをタップ
- 商品のバーコードを読み取る

店頭で目的の商品を発見した場合、すかさず『Amazonアプリ』を開きます。
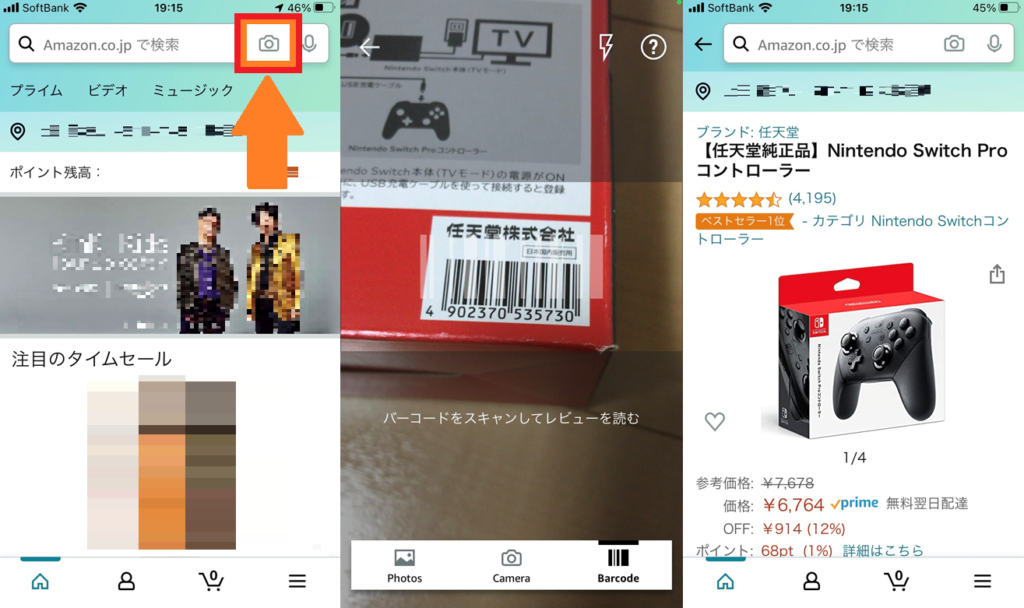
商品名を入力しなくても、バーコード検索で商品を特定し、店頭価格と比較することができます。
パソコンでできることという内容から少し脱線してしまいましたが、ネットショッピングを利用する際にはパソコンをスマートフォンをうまく使い分けることでお得に商品を探すことができます。
動画の視聴(YouTube / VOD)

定番ですね。YouTubeでの動画視聴はもはや当たり前な時代です。
VOD(Amazonプライム・Hulu・Netflix)などの月額制動画配信も利用者が急増中です。使用用途は「動画を見るだけ」であっても、少しだけスペックを気にする必要があります。
- CPU・・Atom✖、Celeron△、Pentium〇&Coreシリーズ◎
- メモリ8GB以上
動画を高画質で見るためにはそれなりのCPU性能とメモリ容量が必要になってきます。
CPUは Atom(アトム)と Celeron(セレロン)ではスムーズな動画再生ができません。動画を画面いっぱいに表示させたときに処理性能が不足してカクついたり、再読み込みしてしまう現象が起こてしまいます。
Pentium(ペンティアム)もしくはCore i(コア アイ)シリーズを選択してください。
Intel CPU 性能順リスト
- Atom(最弱)
- Celeron(何をするにも遅い)
- Pentium(そこそこ使える)←動画快適ライン
- Intel core i3(中性能)
- Intel core i5(高性能)
- Intel core i7(超高性能)
- Intel core i9(一般モデルCPUの中で最強)
※下に行くほど高性能
Intel core i〇と記載のあるパソコンを購入しておけばYouTubeでの1080P(FHD)や720P(HD)画質でも止まることはありません。
余裕がある場合には、動画視聴メインの場合でも中~高性能なCPU+メモリ8GB以上を基準にして購入しましょう。
| 動画視聴(再生)に必要な性能 | |
| CPU | インテル core i3 あれば安心 |
| メモリ | 8GBあれば問題なし |
| ストレージ容量 | 120GB~ |
| その他 | 発色の綺麗なIPSモニター搭載が理想 |
有料のVODサービスに関しては以下のページを参考にして自分に合ったサービスを契約してみてください。
参考:»映画見放題アプリのサブスク人気サービスランキング(バッドエンド映画ブログ)(外部サイト)
また、動画や映画を見る機会が多い方は、パソコンやスマートフォンだけでなくiPadでの視聴もおすすめです。そこまで高い機種でなくとも、型落ちモデルで画質・音質ともに十分ハイスペックなので、娯楽の質を一段階上げてみるのも良いかもしれませんね。
関連:»用途別で見た中古iPad(型落ち)のおすすめ&コスパ重視の狙い目を中心に全シリーズ比較。
ラジオ視聴

意外かもしれませんが、パソコンでラジオを聞くことも可能です。
車のラジオのようにFM・AM電波をキャッチしてラジオを視聴することはできませんが、「radiko(ラジコ)」などの配信サービスを使用することで現在放送されているラジオ番組を高音質で楽しむことができます。
また、今現在配信されているラジオ番組だけでなく、1週間前の番組を視聴することもできるので、一般的なラジオよりも使い勝手がよい部分もあります。
| ラジオ視聴に必要な性能 | |
| CPU | インテル Celero 以上 |
| メモリ | 4GBあれば問題なし |
| ストレージ容量 | 120GB~ |
| その他 | 特に無し |
テレビ視聴

パソコンにUSBで接続する「ワンセグ・フルセグチューナー」を接続することで、テレビを視聴することができます。
ただ、チューナーはけっこう高価な物なので、コストパフォーマンスの面ではテレビを購入するほうが堅実です。

NECの一体型パソコンの一部の製品には地デジチューナーが内蔵されており、B-CASカードを挿入しアンテナを接続するだけでテレビとして使用できるパソコンがあります。
パソコン内部のストレージにそのまま録画することもできるので、パソコンとテレビを一体化させて使いたい場合には一体型モデルがおすすめです。
| テレビ視聴に必要な性能 | |
| CPU | インテル core i3 以上 |
| メモリ | 4GBあれば問題なし |
| ストレージ容量 | 120GB~ |
| その他 | 別途アプリ、もしくはテレビチューナーが必要 一体型パソコンがおすすめ! |
パソコンを使う仕事や趣味
ここからは、少し応用的な使い方が多くなる「パソコンでできる専門的な仕事や趣味」を紹介します。
ここまでの一般的なパソコンの活用方法の内容よりも、パソコンの性能が高くないとできないことも増えていきます。
PCゲーム

今やこれも定番となっていますがパソコンでゲームもできます。
基本的に流行りの最新ゲームをするのであれば性能に対しての値段が高くなってしまうノートパソコンよりも、安くて性能の高いデスクトップパソコンを選んでおくのが無難です。
さらに、プレイするゲームによって必要なスペックが変わります。
よくあるトランプや花札なども一応ゲームですが、ここでのゲームは高画質な3D映像を導入したシューティングゲームやアクション、レースなどの高負荷なものとしておきます。
一般用途で最もパソコンの性能を必要とする分野がゲーミングです。
高負荷ゲームに必要なパソコンは?
- CPU・・・Atom、Celeron、Pentium ✖
- CPU・・・core i3 △
- CPU・・・core i5,core i7,core i9 ◎
- メモリ・・8GB~
- ノートパソコンでは少し厳しい。
- 高性能グラフィックボード搭載が必須(ノートパソコンはNGかも…)
高負荷なゲームを240fps(秒間240コマ)でのゲームプレイを必須とするのであればIntel core i7 CPUやRTX 3070、RTX2080などの高性能グラフィックボードを搭載した本格ゲーミングパソコンが必要となります。
しかし、すべてが高性能すぎるくらいのパソコンが必要という訳でもありません。あらかじめやりたいゲームが決まっているという場合にはそれに合わせたパソコン選びをすることで最適なパソコンを安く購入することができます。
例えば、フォートナイト(公式)の場合は以下の通りです。
| PC版 フォートナイト 最低・推奨動作環境 |
||
| 動作環境 | 最低動作環境 | 推奨動作環境 |
| OS | Windows11/10 64bit | Windows11/10 64bit |
| HDD/容量 | 20GB以上の空き容量 | 20GB以上の空き容量 |
| CPU | Core i3-3225 3.3 GHz | Core i5-7300U 3.5 GHz |
| メモリ | 8GB | 8GB |
| グラボ | Intel HD 4000 | NVIDIA GTX960 |
フォートナイトの場合、上の推奨スペックを満たすPCを選べば快適にプレイできるということになります。
ただ、あくまで【推奨】のスペックはFHD画質+60FPS+ゲーム内設定を低〜中設定にした場合が多いので、4kディスプレイでの高画質プレイや、プロゲーマーなどが求める性能はこれでは足りません。
ゲーミングパソコンを購入する機会があれば、パソコンを自作したことがある人や該当するゲームのプレイ経験がある人に聞いてからパソコンを購入することをおすすめします。
| PCゲームに必要な性能 | |
| CPU | インテル core i5 以上 |
| メモリ | 8GB以上 |
| ストレージ容量 | 500GB~ |
| その他 | グラフィックボードはほぼ必須 性能は高ければ高いほど良い やりたいゲームの推奨スペックを要確認 |
ゲーミングパソコン選びは奥が深く、簡単には決まりません。別ページで細かく解説していますので、参考にしていただければと思います。
-

-
失敗しないゲーミングPC選び方のポイントを解説【おすすめのゲーミングPCも紹介】
近年、e-sportが日本でも活発になってきており、それに伴ってゲーミングPCやゲーミングデバイスの種類はどんどん増えています。 こんな人もかなり増えています。 しかし、いざゲーミングPCを買おうにも、パソコンの性能一覧の意味や見方がわからないから購入に踏み切れない人もいるのではないでしょうか。 こ ...
続きを見る
プログラミング

一概にプログラミングといってもその範囲は多種多様です。ネットページの制作やゲームの製作、アプリ開発などもすべて基盤はプログラミングからスタートしています。
パソコンなどのデバイスでどのように動作すればいいのかという指令を組み立てていく作業なので、組み立て作業では重い処理はありません。
しかし、アプリ開発となれば、作ろうとしているアプリが動作する程度のマシンは必要になってきます。
| プログラミングに必要な性能 | |
| CPU | ― |
| メモリ | ― |
| ストレージ容量 | ― |
| その他 | 何を作るかによります。 作ろうとしているものが快適に動作するパソコンが必要。 |
VR(バーチャル・リアリティー)
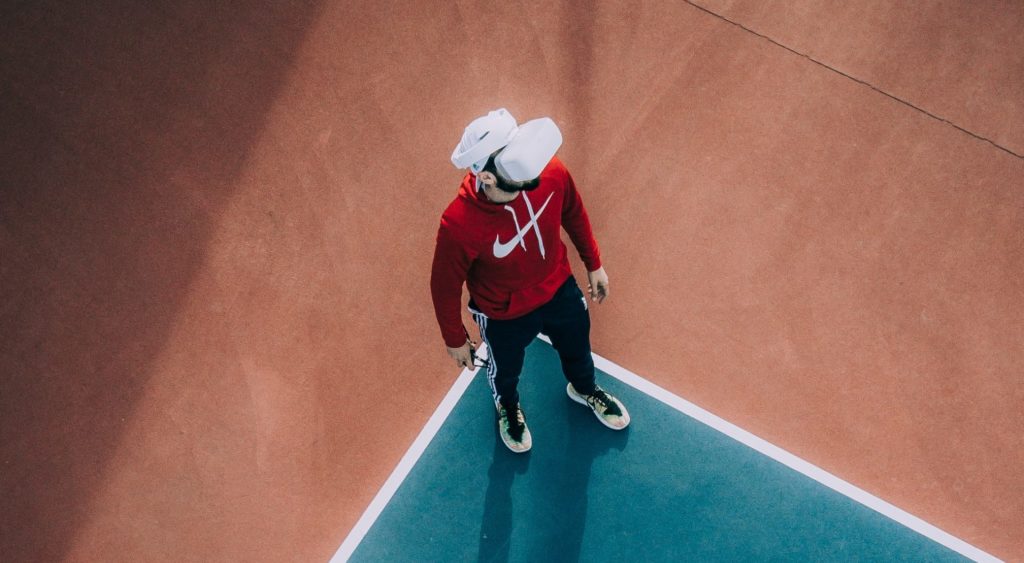
近年、VR(バーチャル・リアリティー)が急成長している影響もあり、VRを使用したゲームや映像視聴も一般家庭でできるようになりました。
VRとは仮想の空間を現実のように体験できる最新の技術で、VRゴーグルと専用のコントローラーを使用します。自分の体や頭の動きに連動して360°どこを見ても仮想世界が広がるようにできています。
| VR(バーチャル・リアリティー)に必要な性能 | |
| CPU | Intel core i5以上 |
| メモリ | 16GB以上 |
| ストレージ容量 | 500GB以上 |
| その他 | 最新世代のグラフィックボード搭載が理想 別途「VRゴーグル」が必要 |
VR体験をするにはゲーミングパソコンと同じような性能必要を持ったパソコンが必要です。
特にパソコン内で仮想現実を生成するためには膨大なグラフィック性能を使用するので、最新世代のグラフィックボードを搭載していることが理想です。
また、実際に仮想現実を映し出すためには「VRゴーグル」が必要です。
2~3年ほど前では150,000円以上するのが普通だったゴーグルも現在では3万円台から購入できるようになりました。VR専用のコントローラーが付属している製品を選べば、ゲーム画面を映し出し、仮想現実の中でプレイ可能なタイトルも存在します。
漫画・イラスト制作

パソコンにペンタブを接続することで、絵や漫画を描くことも可能です。
ペンタブ自体は5,000円程で購入できるため、パソコンを持っていれば手軽に始めることができます。しかし、ペンタブ自体に液晶ディスプレイが付いておらず、ペンを走らせた部分に絵を表示することができないため、直感的に絵を描くことができません。(少し慣れが必要です。)
ペンタブ自体に液晶が搭載された「液タブ(液晶ペンタブレット)」を導入することで直感的に絵を描くことができます。
その他にはAppleのiPad(アイパッド)シリーズやMicrosoftのSurface(サーフェス)シリーズなど+専用のペンを購入することで液タブと似たような操作感で直感的に使うことができます。
絵を描くことに特化された液タブほどではありませんが、iPadやSurfaceであればパソコンやタブレットとしてもマルチに利用できます。
| 漫画・イラスト制作に必要な性能 | |
| CPU | ― |
| メモリ | ― |
| ストレージ容量 | ― |
| その他 | 使用するソフトによってはパソコンの性能が必要。 ペンタブや液タブ、タッチ対応の中~高性能タブレットがおすすめ。 |
色々と紹介しましたが、現在は電子で絵を描くといえば【iPad+ApplePencil】が無難に最強です。絵を描くために最適なiPadも過去モデルも含めた比較とともに以下のページで紹介しています。
関連:»用途別で見た中古iPad(型落ち)のおすすめ&コスパ重視の狙い目を中心に全シリーズ比較。
DTM(音楽制作)

『DAW(デジタル・オーディオ・ワークステーション)』と呼ばれるソフトを利用してパソコンで音楽を作ることを『DTM(デスクトップ・ミュージック)』と言い、パソコンで音楽を作ることができます。動画編集をするときと同じようなタイムライン上にデジタル音源や楽器の音源を追加していき楽曲を作り上げる方法です。

音声だけなので性能の低いパソコンでOK!と思われがちですが、DTMには結構な性能が必要なのです。性能の低いCPUや低用量のメモリを搭載したパソコンでは音楽にノイズが乗ってしかったり、ブツブツと途切れてしまう問題が起こってしまうことがあります。
制作したい音楽の種類にもよりますが、本格的に始める場合にはオーディオインターフェースや有料DAWソフトウェア、機材用ケーブル、MIDIキーボードなど、多くの機材は必要となります。
また、ボーカル音声や生演奏をパソコンの取り込む場合でも、シールドが内蔵された配線で接続しないとノイズが乗ってしまう事があるため、パソコンや周辺機器選びは慎重に行う必要があります。
しかし、気軽始められるフリーソフトも数多く存在するため、ちょっと音楽を作ってみたいという方はお手持ちのパソコンで挑戦することも可能です。
| DTM(音楽制作)に必要な性能 | |
| CPU | 最低Intel core i5以上 Intel core i7以上が理想 |
| メモリ | 16GB以上 |
| ストレージ容量 | 500GB以上 |
| その他 | 何を作るかによります。 作ろうとしているものが快適に動作するパソコンが必要。 |
トレーディング(FX・バイナリーオプション・株取引)

基本的に投資という行為にパソコンの性能が関係することはありませんが、『デイトレ』と呼ばれる細かい売り買い注文を繰り返す手法を多用する場合はその限りではありません。
- ある程度高いパソコンに性能
- 複数のチャートを一瞬で把握できるマルチモニター
この2つを優先してパソコンを選んでいる人が多いように思います。
大量のチャートを常時確認できる複数枚モニターであったり、マルチモニター対応のパソコン、テンキー付きのキーボードなど情報に対して瞬時に反応できる環境が必要です。
| トレーディングに必要な性能 | |
| CPU | インテル core i5 以上 |
| メモリ | 8GB以上 |
| ストレージ容量 | 120GB~ |
| その他 | 2画面以上のマルチモニター環境がGOOD! タイミングを逃がさない(ラグを発生させない)パソコン |
HP・WEBサイト作成

WEBページや企業個人のホームページを作るお仕事です。
プログラミング初心者がまず思い浮かべる目標であったり、WEB制作ではハードルが低めな業種でもあります。ただ、パソコンのスペックはそこまで必要ありません。
WEBサイト作成時に必要なサーバーやCMSなどの操作のほとんどはWindows標準ブラウザでこなせることが多いです。WEBページがサクサク閲覧できるパソコンであれば特に不自由はありません。
作ったサイトを様々なデバイスで確認することは必須なので、高性能なパソコン1つというよりは
- Windows
- Mac
- Android
- IOS
これらのOSを搭載した機種をすべて持っておくと安心です。
また、画面表示サイズによってサイトの形状が変化するレスポンシブ対応のサイトを作る場合には
- 1920×1080サイズ(FHD)
- 1360×768サイズ(HD)
- 480×320サイズ(スマホ)
などのサイズの画面で動作確認ができる環境もしくはブラウザの開発者ツールを使いこなせると便利です。
1920×1080サイズ(FHD)のモニターが1つあると上記のすべてのサイズの動作検証が可能なので、導入は必須かもしれません。
| HP・WEBサイト作成に必要な性能 | |
| CPU | インテル core i3 以上 |
| メモリ | 8GBあれば問題なし |
| ストレージ容量 | 120GB~ |
| その他 | 高画質(1920×1080以上)なディスプレイを搭載しているパソコン できれば動作確認ができるデバイスを多数用意 →(Android、iOS、MacOS、Windowsなど) |
ブログ制作・投稿

今や定番のお仕事となっているブログの制作や投稿、管理もほとんどがパソコンで行われています。パソコンで仕事をする=高性能なパソコンが必要と思われがちですが、実はそこまで高性能な物は必要ありません。
ブログはWEBサーバー上に制作し、記事もWEBサーバー上にあるものを編集するので、パソコン本体にかかる負担はそこまで大きくなく、ストレージ(保存容量)も多くは必要ないんです。(サーバー上のデータを手元のパソコンで遠隔操作するイメージ。)
中には自宅サーバーを導入し、100%自分で運営してしまう方もいるようですが、管理が大変で費用(機器代や電気代)も膨大にかかってしまうためおすすめしません。
記事を書くときに1度に確認できる情報量が多いと執筆スピードが格段に上がるため、高画質(1920×1080以上)なディスプレイを搭載しているパソコンもしくはマルチモニターを導入するとよいでしょう。
| ブログ制作・投稿に必要な性能 | |
| CPU | インテル core i3 以上 |
| メモリ | 8GBあれば問題なし |
| ストレージ容量 | 120GB~ |
| その他 | 高画質(1920×1080以上)なディスプレイを搭載しているパソコン |
写真・画像編集
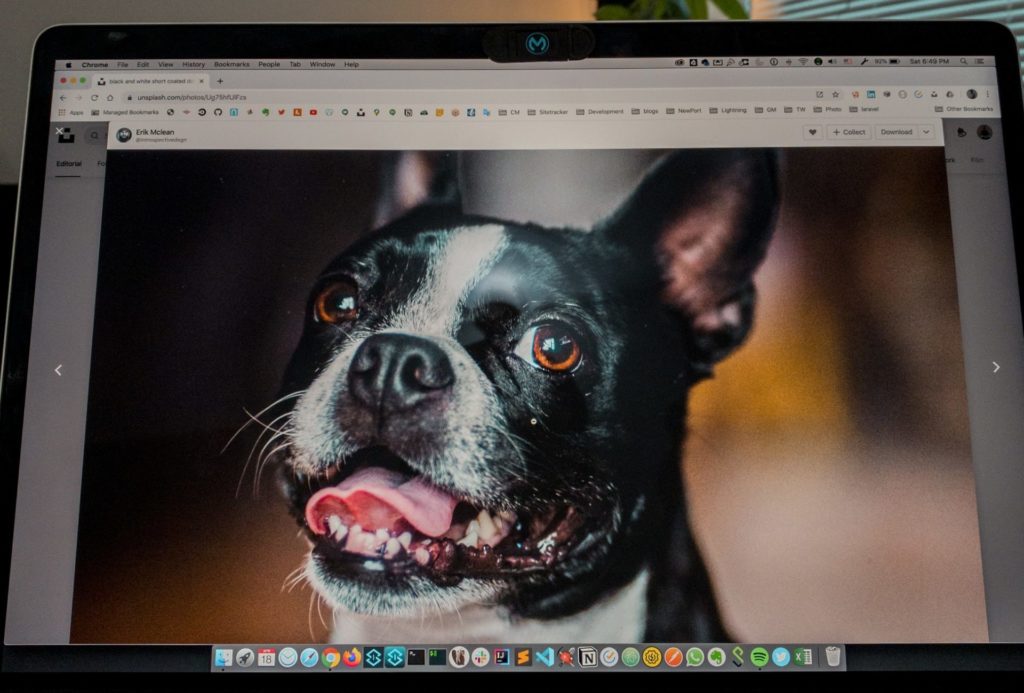
スマホで簡単にフィルターを当てるだけの編集であればスマホで完結してしまいますし、パソコンで行う場合にもスペックはそこまで必要ありません。
本格的な写真編集を行う場合には、Adobeの Lightroom(ライトルーム)や Photoshop(フォトショップ)がサクサク動作するパソコンが必要です。特にメモリは多ければ多いほうが良いとされており、編集時の快適さや書き出しの時短につながります。
Adobeの公式ページにLightroom必要システム構成というページがありますが、少しわかりにくいので注意です。
| 写真・画像編集に必要な性能 | |
| CPU | インテル core i5 以上 |
| メモリ | 8GB以上 16GBが理想 |
| ストレージ容量 | 120GB~ |
| その他 | 高画質(1920×1080以上)のディスプレイを搭載しているパソコン フィルターを多用する編集を行う場合には別途グラフィックボード搭載が理想 |
動画編集・映像制作

世間一般では動画編集といえば、「YouTuber」という印象ですが実際はそうでもなく、動画を編集&撮影もしくは編集だけでも立派な仕事として成り立つ時代となりました。
動画編集が一般的になってきたとはいえ、必要なパソコンの性能が高く編集技術が必要であることから参入障壁は高めです。しかも、動画編集ソフトは有料なものが多く、どれも操作が複雑です。故に動画編集のお仕事は圧倒的に需要が多く、需要と供給が釣り合っていない状況です。
非力なパソコンでは、動画編集中のプレビューでカクついてしまうので、まともに編集ができません。
また、必要なスペックはゲーミングパソコンと似ていますが、厳密には異なります。
ゲーミングPCとクリエイター向けPCの違い
ゲーミングパソコンは繊細なゲーム画面をパソコン内で作り出す作業を行うため、高性能であってほしい部分はGPU(グラフィックボード)です。
動画編集パソコンは動画をエンコード(書き出し)する際にCPUをマックスで稼働させます。そこで登場するGPUは補助な働きをするので、高性能であってほしい部分はCPU(プロセッサー)です。
また動画編集用パソコンにはGPU(グラフィックボード)が搭載されていないことも多く、GPUエンコードに対応していない動画編集ソフトを使う場合はCPUオンリーでの動画編集も可能です。
動画編集をやってみたいという一心で「高性能!」とうたわれるゲーミングパソコンを購入するとちょっと後悔してしまうことになるようです。
- 動画編集用:CPU>GPU
- ゲーミング:CPU<GPU
ここを抑えてから動画編集用パソコン選びを始めましょう!
| 動画編集に必要な性能 | |
| CPU | インテル core i7 以上 |
| メモリ | 16GB以上推奨 |
| ストレージ容量 | 500GB~2TB |
| その他 | できるだけCPUの性能が高いほうが良い。 GPU搭載しているとよい。 |
別途、動画編集用パソコンの選び方を解説しています。
-

-
映像制作・動画編集用パソコンに必要なスペックを自作歴5年の僕が徹底解説!
個人でも動画を編集して自分で投稿するのが当たり前の時代となりましたが、動画編集をこなすための「動画編集用パソコン」がどんなものなのかを知らない人が多いのが現状です。また、だいたいは分かるけど細かな部分や必要な性能やパーツまではわからないという方も多く見受けられます。 本編では細かく解説していますが、 ...
続きを見る
パソコンでできると事は無限にあります!
当ページではパソコンでできることを書きまくってみました。
僕が知っている内容や一般用途でのパソコン解説を行ってきましたが、この記事の内容以外でも多くの使い方があります。
パソコンを手に入れてからではなく
何をしたいかのイメージを明確にしてからパソコン選びを始めましょう!
最後にパソコンの内蔵ストレージはSSDが必須の記事を張り付けておきます(*^_^*)
-

-
【2020年比較検証】SSDとHDDの違いは?SSD非搭載のパソコンではあらゆるソフトの快適動作が困難です。
パソコンを使う上で欠かせない物の1つとして、様々なデータを保存しておく『外部記憶装置』があります。現在ではUSBメモリ、SDカードが主流で、ひと昔前まではCD-ROMやフロッピーディスクなどが用いられてきました。 現在、パソコンの内部にデータを保存するメインの外部記憶装置として活用されている『メイン ...
続きを見る