Windows10のスタートメニューはカスタマイズ可能ですが、デフォルト(初期状態)で使っている人も多いのが現状です。
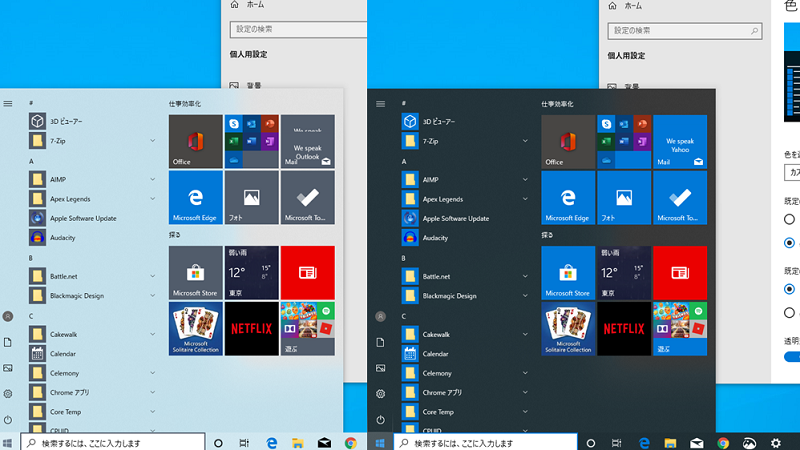
Windows 10 スタートメニュー
スタートメニューの色は、Windows10のデフォルトでは白色バックになっていますが、このように黒色に変更するなど細かい設定までもが可能です。
色変更に関しては≫Windows10のスタートメニューやタスクバーの色を変更してみよう!にて詳しく解説しています。
このページではスタートメニューの色を黒色の変更してた後の画像を使用します。白色との機能的な変化はありませんのでご安心ください。
今回は色以外のその他のカスタマイズ方法を解説していきます。
スタートメニューのタイルをカスタマイズしよう!
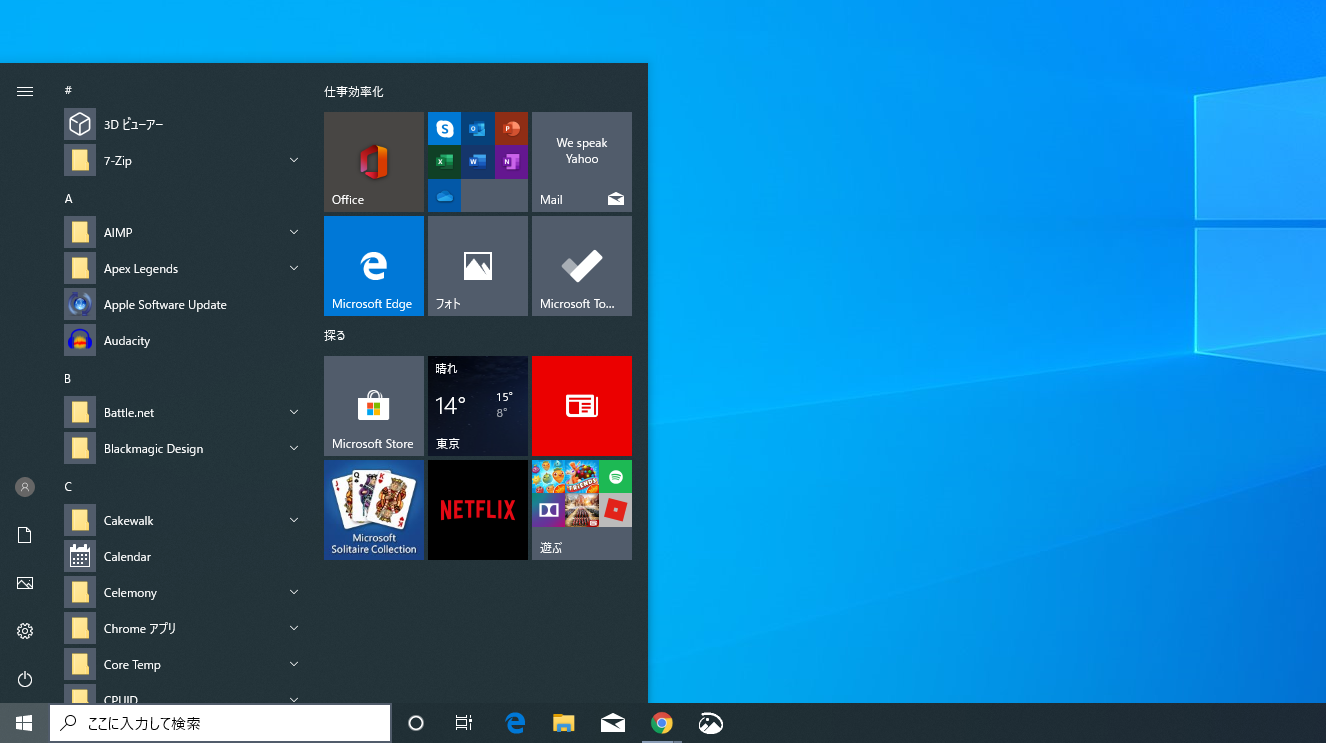
デフォルトのスタートメニュー内容はこのようになっています。
トランプのマークのタイル、NETFLIXや『遊ぶ』と書かれたゲームを紹介するようなタイルも表示されています。
パソコンにはGPSがついていませんので、天気も正確な情報が表示されていないことがあります。ここは三重県ですが、東京の天気が表示されています。
『タイル』って何?
スタートメニューの右サイドの正方形や長方形のアプリアイコンをWindows10では『タイル』や『ライブタイル』と呼ばれています。
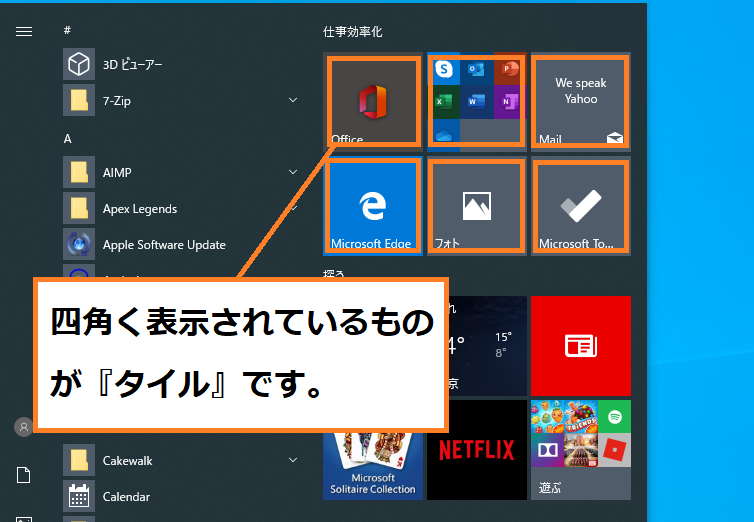
不要なタイルを削除する
これらは必要がないので、削除していきましょう。
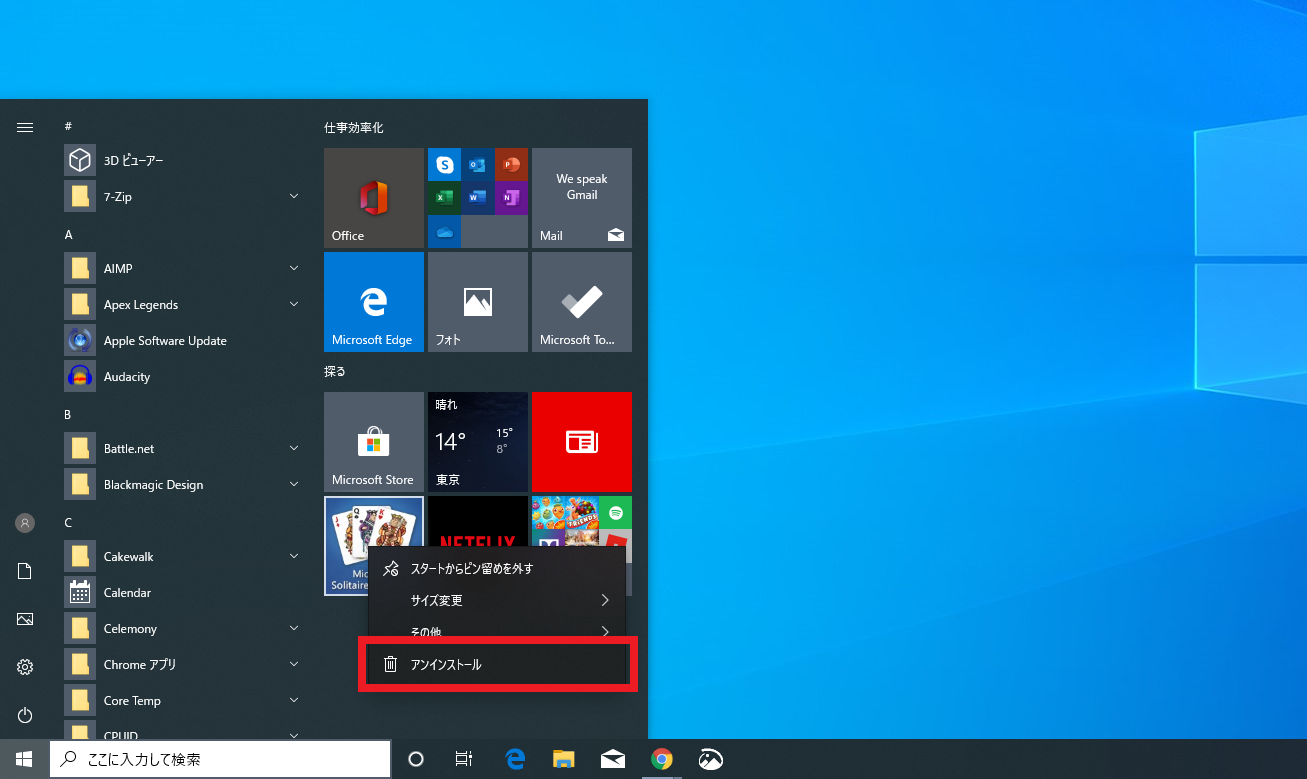
必要のないタイルは『スタートピンからピン止めを外す』もしくは『アンインストール』可能です。
| スタートピンからピン止めを外す | パソコンの中にデータを残した状態で、スタートメニューのタイルには表示させないようにする。 |
| アンインストール | パソコン上からアプリやソフトウェア自体を削除する。 |
このどちらかで不要なタイルを削除します。

いらないものは削除しました。基本的にoffice関連とEdge(ブラウザー)以外は必要ないです。NETFLIXを契約している方は残しておいてもいいかもしれません。
タイルを追加する
まっさらになったスタートメニューにタイルを追加します。
パソコンユーザーであればがれでも必ず使う『PC』と『コントロールパネル』を追加してみましょう!
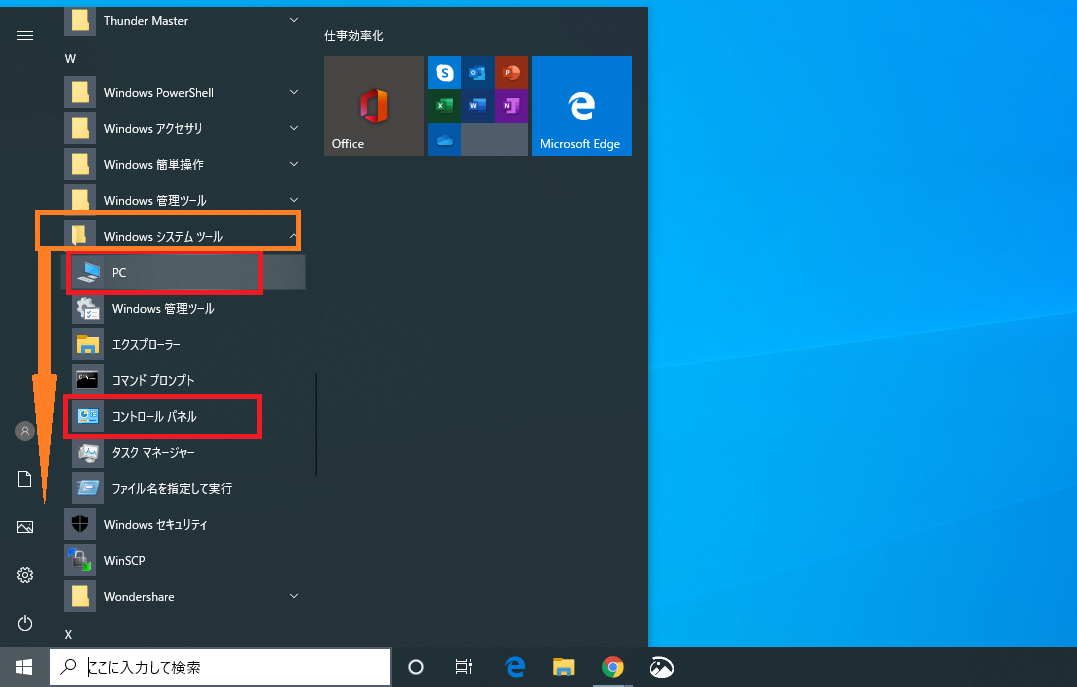
スタートメニューの左サイドの一覧を下へスクロールすると『Windowsシステムツール』をクリック。
システムツールの中の『PC』と『コントロールパネル』をタイルとして追加します。
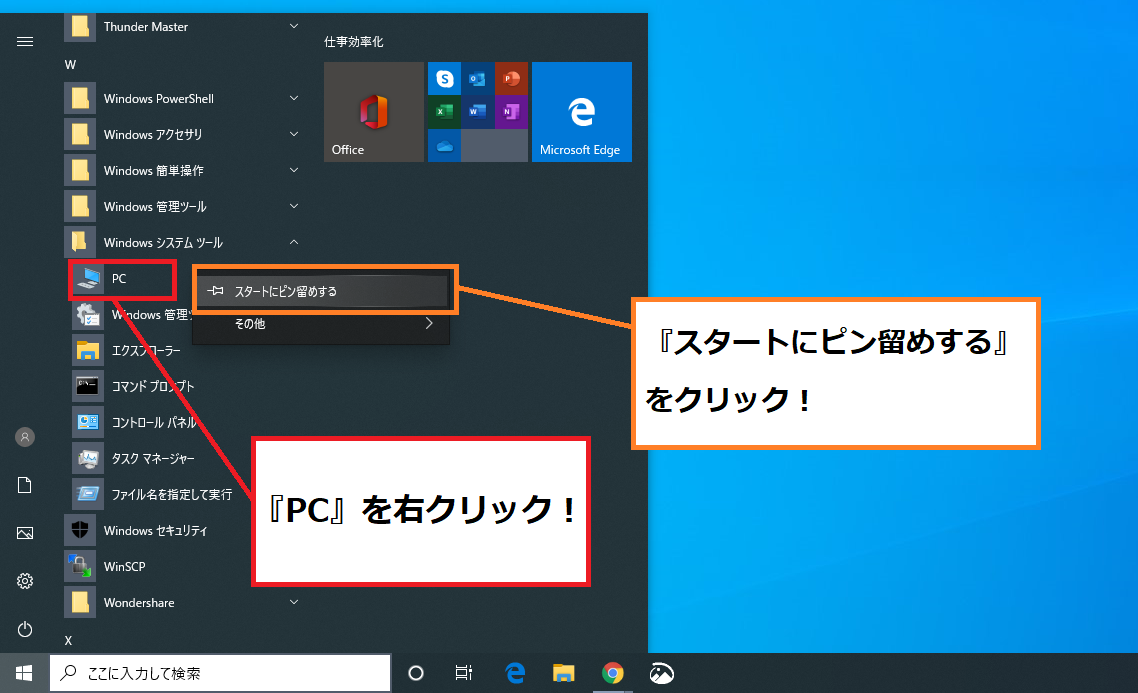
追加したい項目(今回は『PC』)を右クリック。コンテキストメニュー内の『スタートにピン留めする』をクリックします。
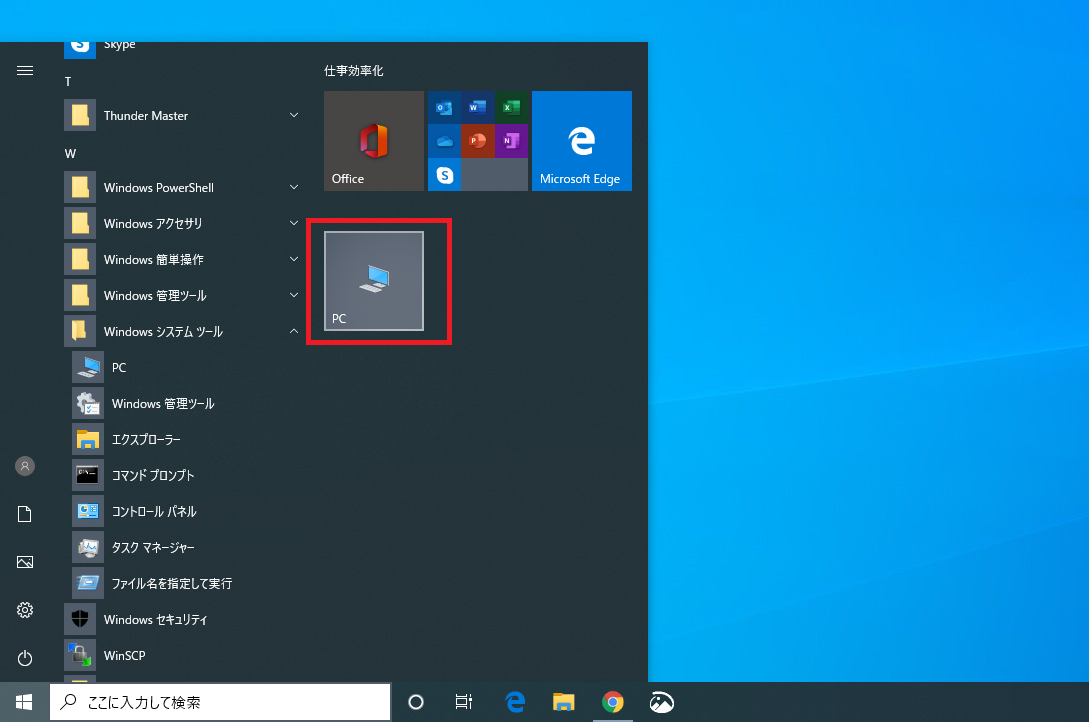
無事PCをタイルとして追加することができました。
次はグループ(タイルのまとまり)に好きな名前を付けていきましょう!
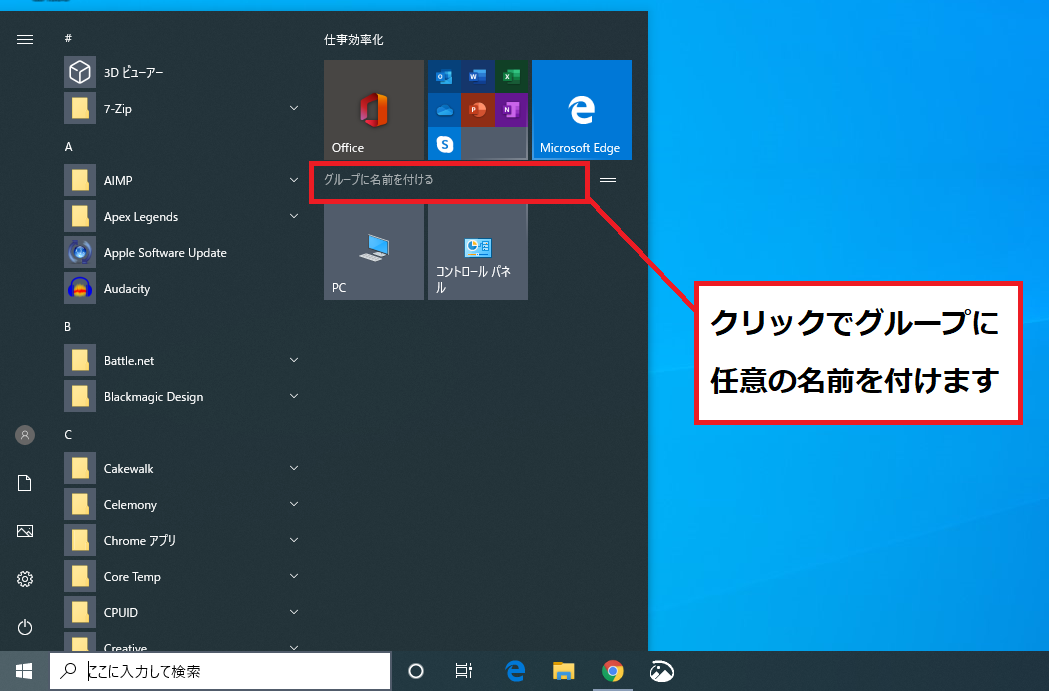
グループとグループの隙間をクリックすることで名前を入力できるようになります。
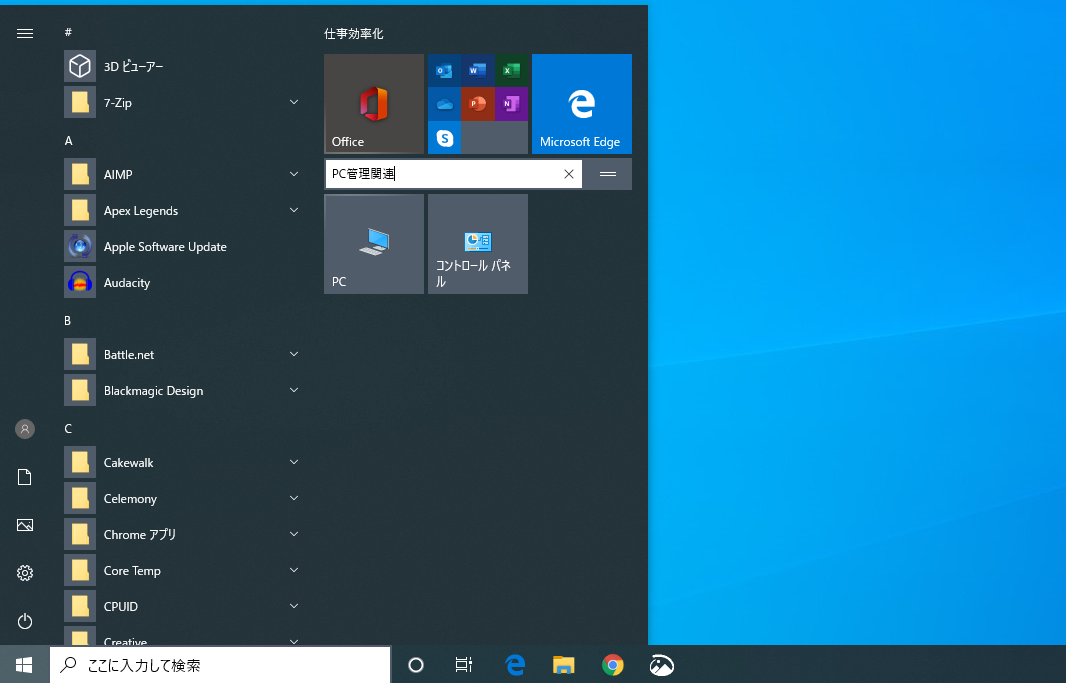
今回は『PC管理関係』という名前を付けておきました。
スタートメニューはここまでカスタマイズできます!
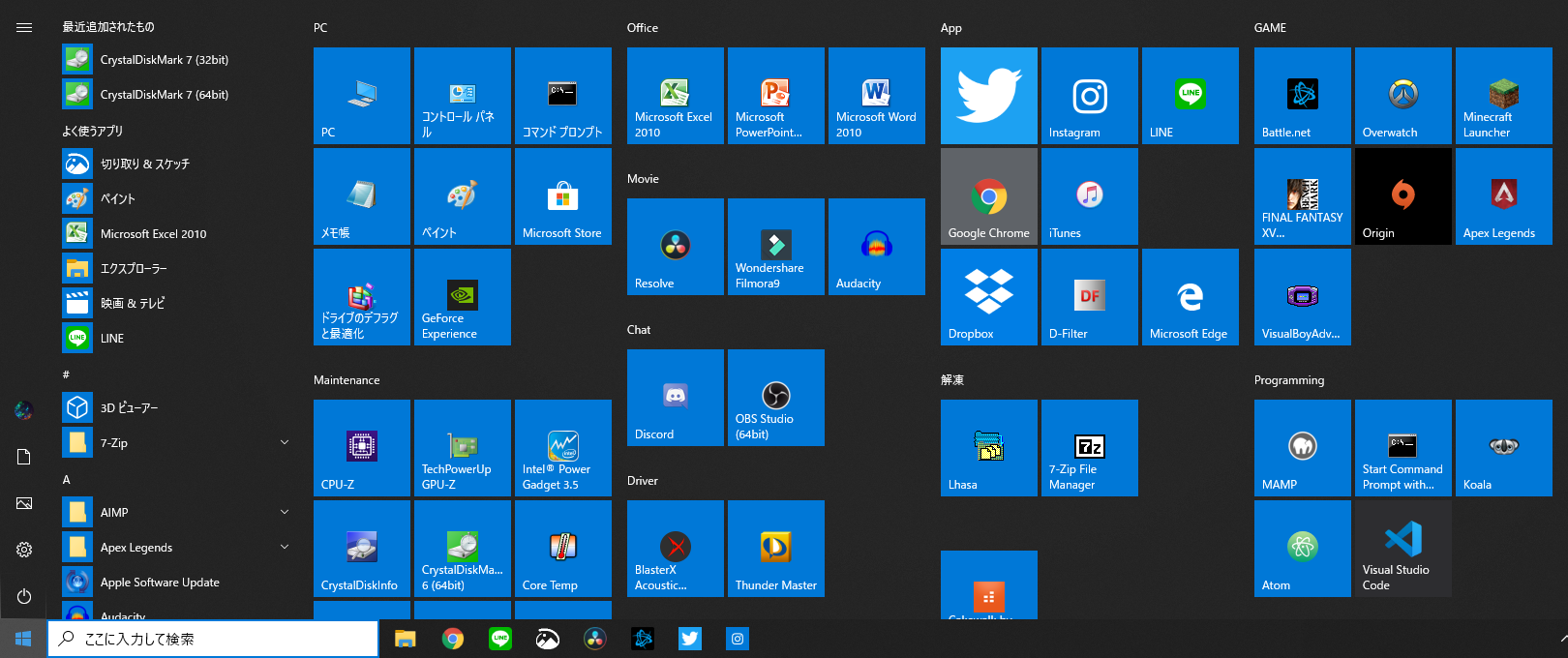
この画像は僕のメインパソコンのスタートメニューですが、こんなにも項目を追加できるんです!
ちょっとやりすぎかもしれませんが、便利ですよ!
パソコンを購入したらまず『スタートメニュー』をカスタマイズしてみて下さい!


