Windowsには「Windows Media Player」というソフト初めからインストールされています。このソフトには音楽再生機能のほかに、CDの取り込み・書き込みができる機能があります。
この機能を使って音楽CDから取り込んで、空のCDに書き込みする方法を覚えていきましょう。
- Windows Media Playerの起動
- CD内のデータをパソコンに取り込む
- 空のCDにデータを書き込む
の順番で解説をしていきます。
1.Windows Media Playerの起動
まずは、CDを取り込み・書き込みを行うためのソフト「Windows Media Player」を起動しましょう。
デスクトップにアイコンがある場合や既に起動方法がわかる場合、この手順はスキップして次に進んでください。
Windows Media Playerを起動の手順
- 『
 スタートボタン』をクリック
スタートボタン』をクリック - 『W』までスクロール
- 『Windowsアクセサリ』をクリック
- 『Windows Media Player』をクリック
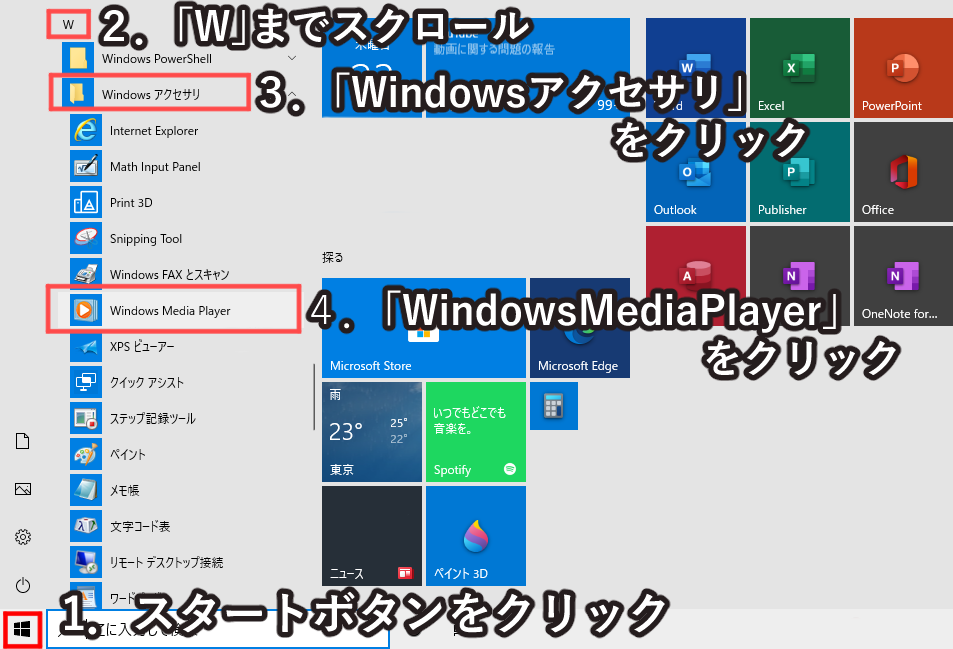
これで、「Windows Media Player」の起動が完了しました。次の手順に進みましょう。
2.CD読み込みの手順
○○の手順
- CD/DVDドライブのトレイを開いてCDを挿入
- 『左サイドバー』の挿入したCDの項目をクリック
- 『取り込みの設定(E)』を確認
- 『CDの取り込み(I)』をクリック
1.まずはCD/DVDドライブのトレイにCDを挿入してください。

2.パソコンがCDを認識したら、左サイドバーに現れる挿入したCDのマークがついた項目をクリックしてください。(上の画像の場合『アルバム情報なし』が挿入したCDの項目です。)
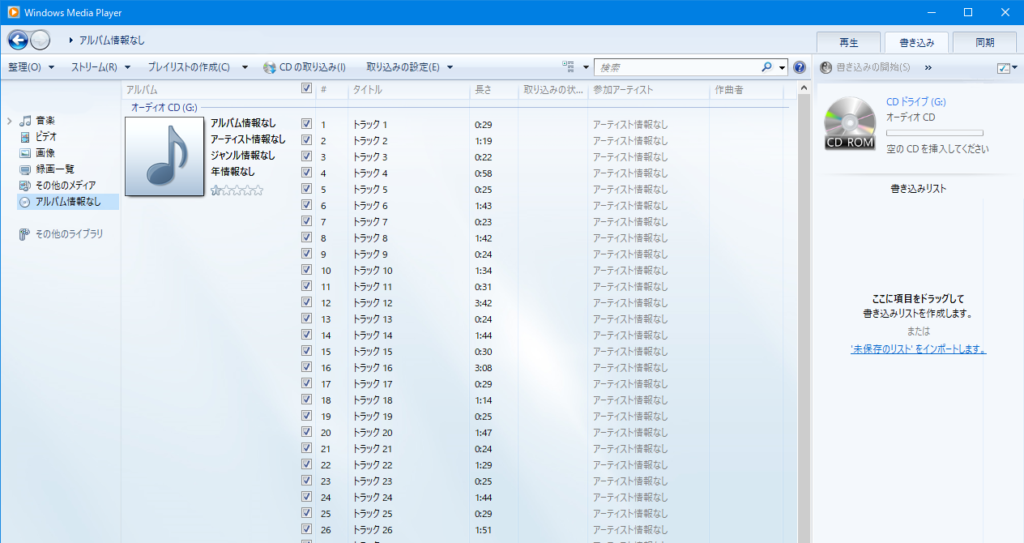
上の画像のように、CDを取り込むことができる画面に移動します。

3.必要に応じて上のバーにある『取り込みの設定(E)』を確認・変更してください。形式はMP3、音質は320kbps(最高品質)がおすすめです。

4.『CDの取り込み(I)』をクリックしてください。しばらく待てば、CDの読み込みが完了します。
3.CD書き込みの手順
○○の手順
- CD/DVDドライブに空のCDを挿入
- 『ライブラリ』の中に取り込んだアルバムを探す
- 右サイドバーの『書き込み』タブをクリック
- アルバム(楽曲)を右サイドバーにドラッグ&ドロップ
- 『書き込み開始(S)』をクリック
1.まずはCD/DVDドライブに空のCDを挿入してください。
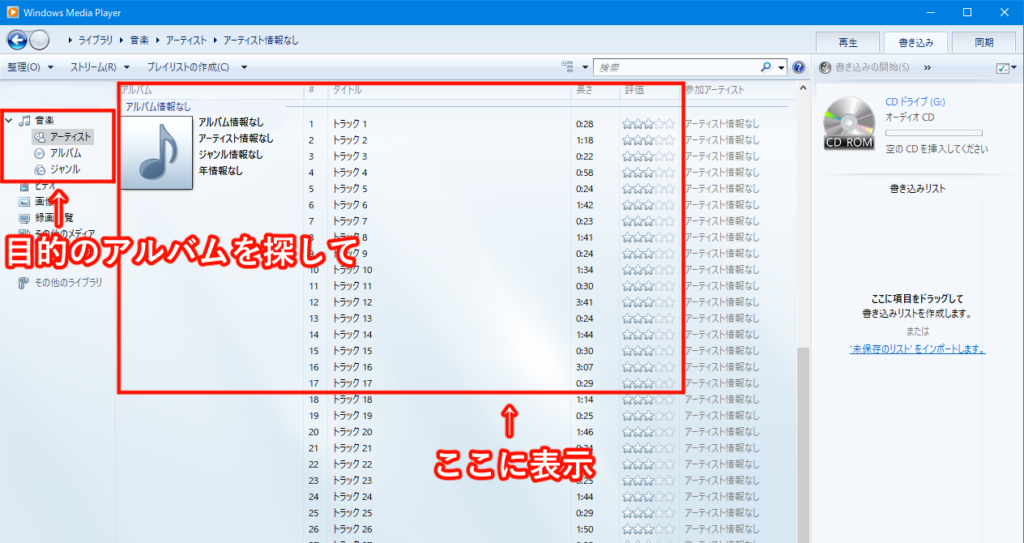
2.先ほど取り込んだCDのデータをライブラリの中から探し出して、画面中央に表示してください。
アーティスト・アルバム・ジャンルの項目から探すと見つけやすいかもしれません。

3.続いて、右サイドバーの『書き込み』をクリックしてください。
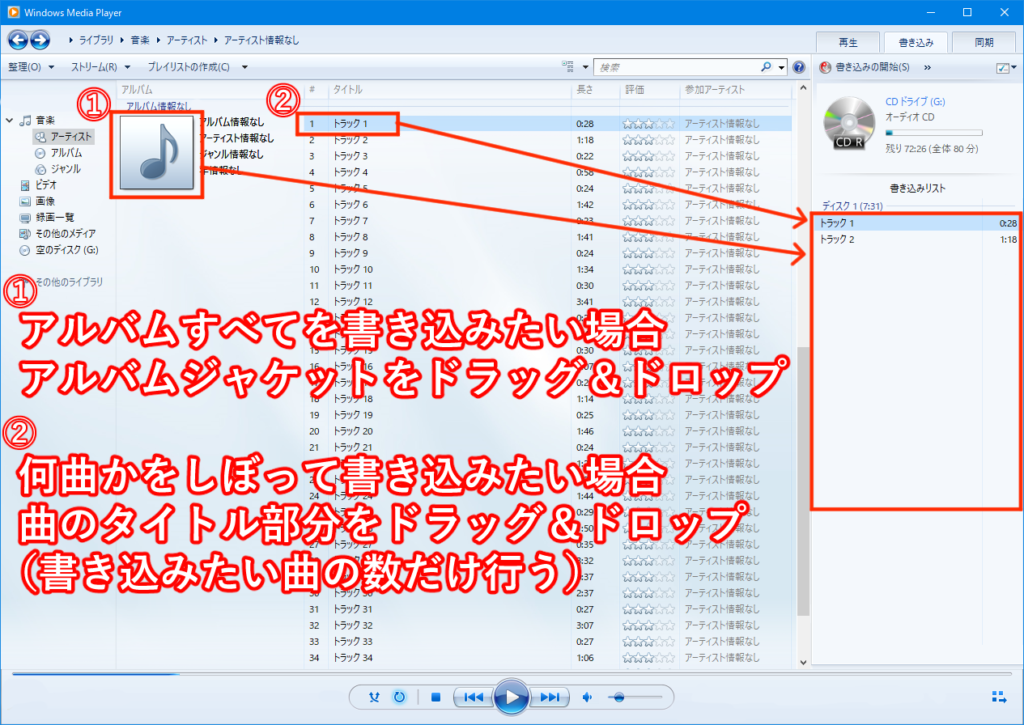
4.上の画像のように、アルバムごと書き込みたい場合はアルバムジャケットを、楽曲を書き込みたい場合は楽曲タイトルを、右サイドバーに向かってドラッグ&ドロップしてください。
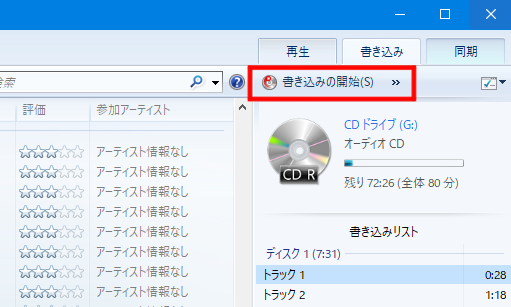
5.さいごに『書き込み開始(S)』をクリックしてください。しばらく待てばCDの書き込みが完了します。お疲れさまでした。
注意
- 音楽CDの複製は、個人で視聴を楽しむ目的以外、著作権法上、無断で複製することは禁じられています。音楽CDから楽曲をコピーし、無料で配布したり、営利目的で使用したりすることは法律で処罰されます。
- CD/DVDドライブが搭載されていない機種では、別途外付けCD/DVDドライブを準備する必要があります。



