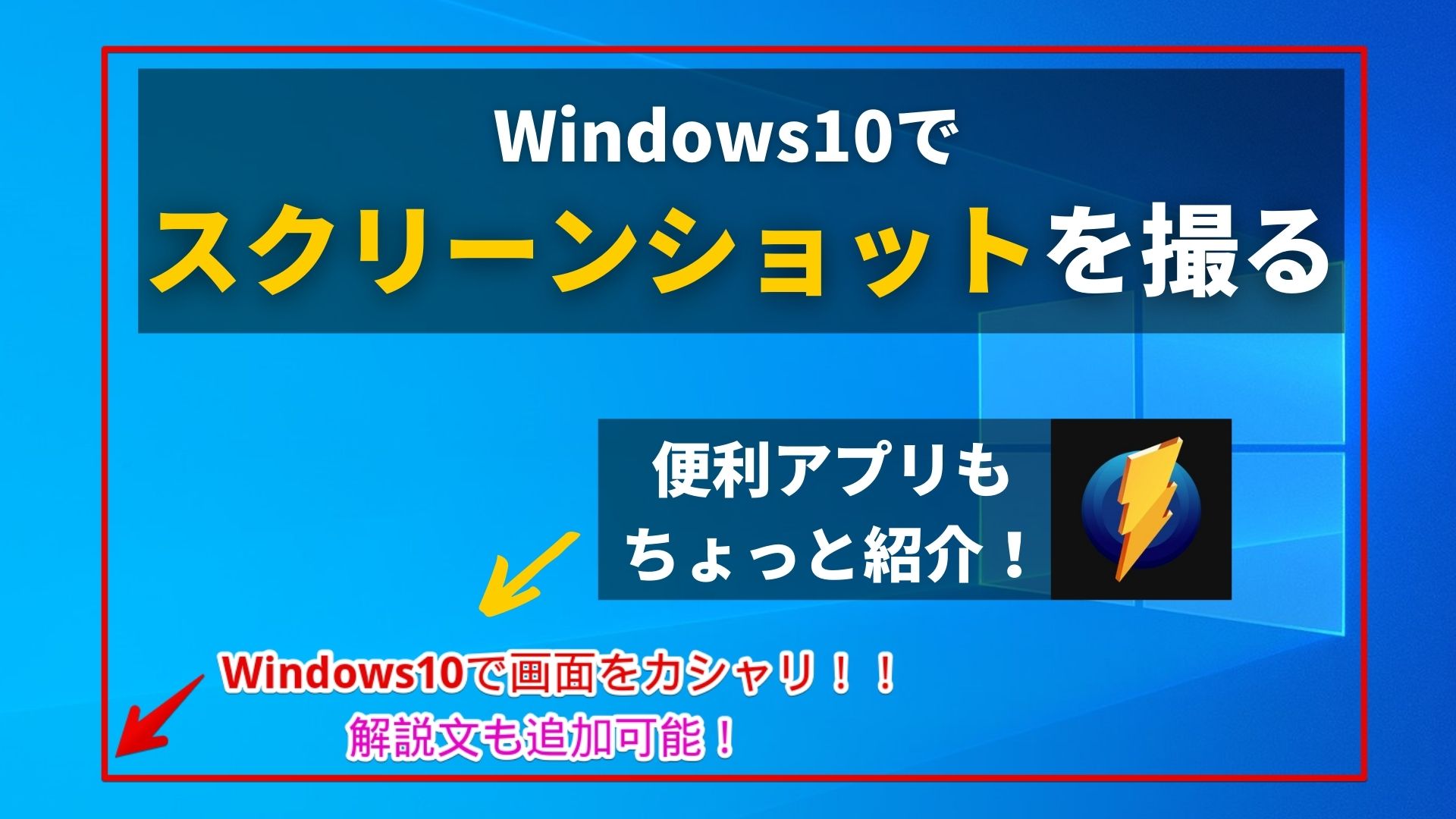今パソコンに表示されている画面を画像として保存するのがスクリーンショット(スクリーンキャプチャ)ですが、どうやって撮るのかわからないという方も多いのではないでしょうか?

そんな方のために、このページでは“Windows10搭載パソコンで簡単にスクリーンショットを撮影する方法”をいくつか解説しています。
標準機能での撮影はもちろん、便利なフリーソフトもご紹介させていただきます。
Windows10の標準機能でスクリーンショットを撮る
まずはWindowsの中にあらかじめ入っているソフトでの撮影方法です。
標準搭載のソフトはWindowsに最適化されており、使用中も動作が重くなりにくいといった特徴があるので、だた画面のスクショが欲しいといったにおすすめです。

[Windows]キー+[PrintScreen]キーを使う
まずは最も一般的なスクリーンショットの方法です。
王道スクショの手順
- [
 Win]を押しながら[PrintScreen(PrtSc)]を押す
Win]を押しながら[PrintScreen(PrtSc)]を押す
ボタン2つで簡単にスクリーンショットを撮ることができるので、パソコンに詳しくない方でも“2つのキーを覚えるだけ”でOKです。
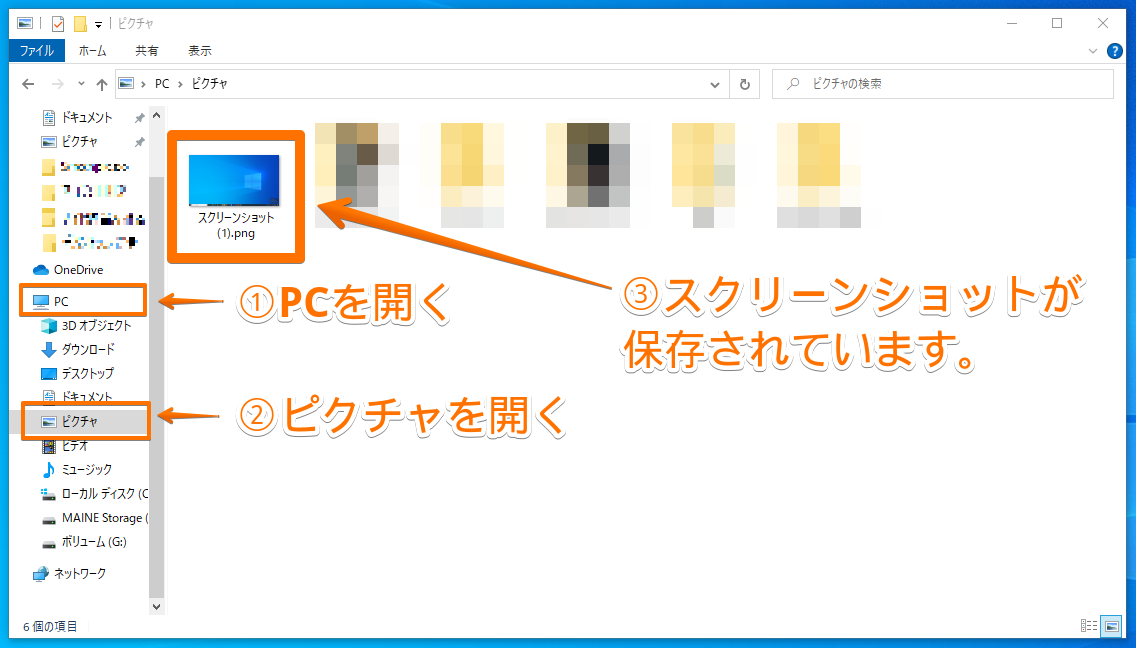
撮影したスクリーンショットは「PC→ピクチャ」内に自動で保存されています。

「Snipping Tool」を使う
次はWindowsの機能ではなく標準で入っているアプリ『Snipping Tool(スニッピングツール)』を使用してスクリーンショットを撮影します。

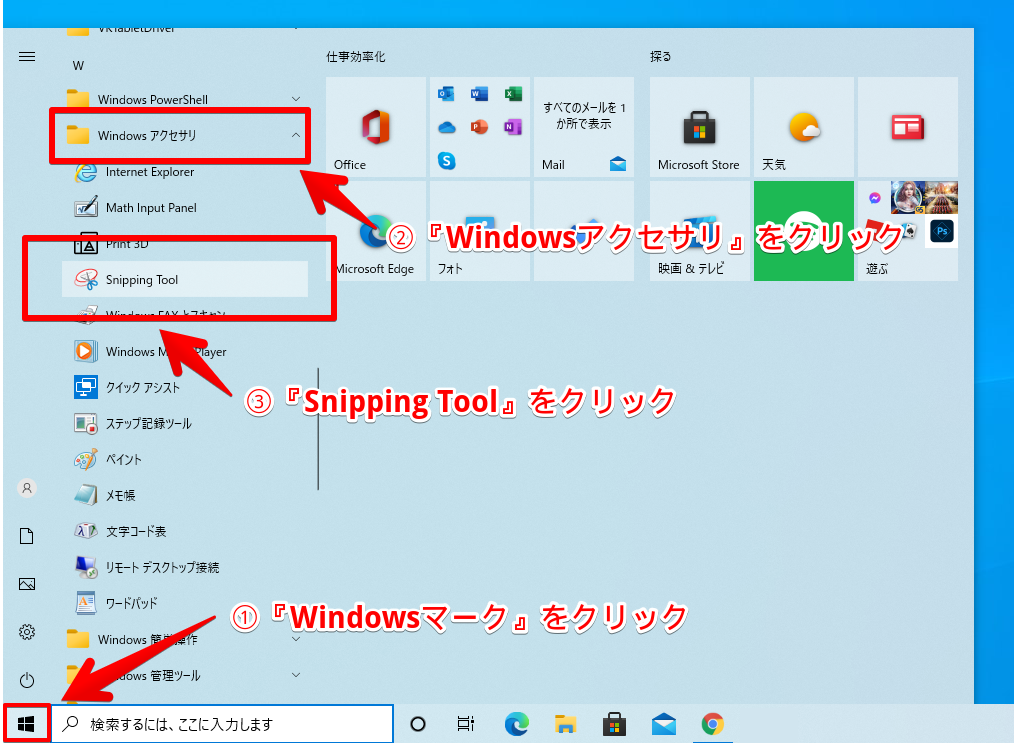
Snipping Toolの開き方
- 『
 スタートボタン』をクリック
スタートボタン』をクリック - 『Windowsアクセサリ』をクリック
- 『Snipping Tool』をクリック
上記の手順でアプリを起動させることができます。
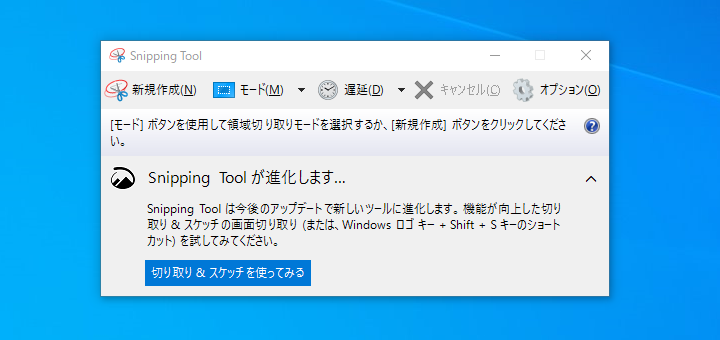
アプリを起動させ『新規追加』をクリックすることでスクリーンショットを撮影モードに移行。
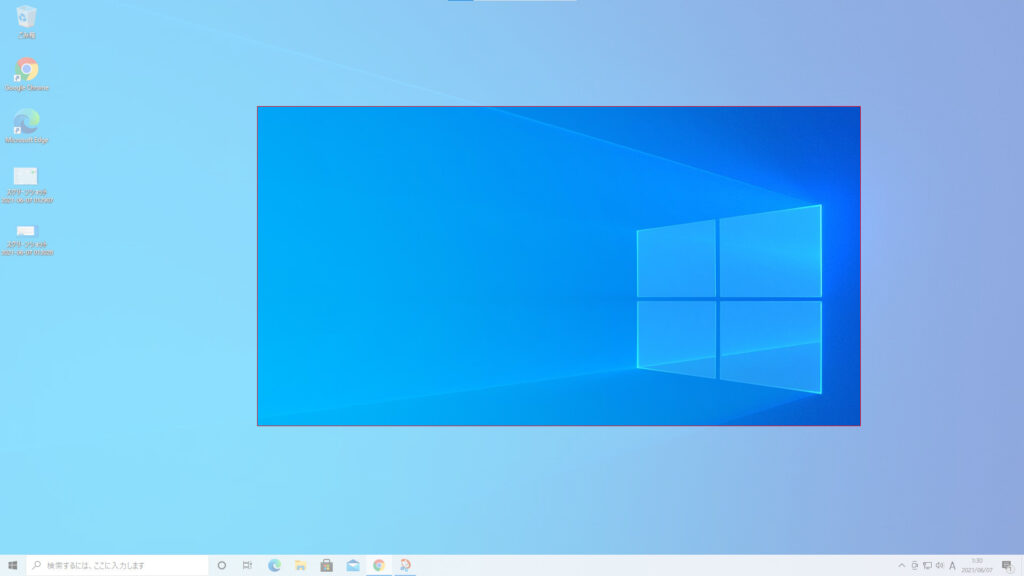
範囲選択でスクリーンショットを撮影できるため、後で編集することなく必要な部分だけのスクリーンショットを残すことができ、全画面を範囲選択することで全画面撮影も可能です。

撮影した画像に手書き文字などを追加できるため、何かの手順を開設したり、マーキングを残しておきたい場合などに便利。
また、先ほどの[Windows]キー+[PrintScreen]キーを使う方法では保存先が「PC→ピクチャ」に固定されてしまいますが、こちらの方法では保存先を指定することも可能です。
「切り取り&スケッチ」を使う
Windowsにはもう1つ『切り取りスケッチ』というアプリでもスクリーンショットを撮影することができます。

こんなことを思ってしまう方も多いようですが、『切り取りスケッチ』は先ほど紹介したSnipping Toolの進化バージョンとなっています。
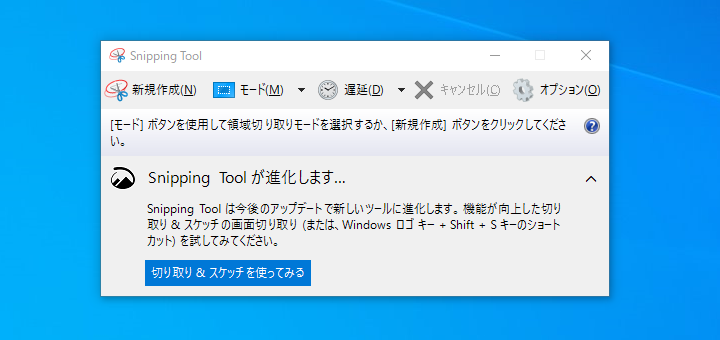 先ほどの画像でも表示されていましたが、ある程度新しいWindowsバージョンをご利用であればSnipping Toolの枠内に「Snipping Toolが進化します…」という通知が表示されており、常に使える状態になっているんです。
先ほどの画像でも表示されていましたが、ある程度新しいWindowsバージョンをご利用であればSnipping Toolの枠内に「Snipping Toolが進化します…」という通知が表示されており、常に使える状態になっているんです。
切り取りスケッチは【「Windowsロゴキー」+「shift」+「Sキー」】で起動させることができます。

Snipping Toolではできなかった撮影開始までの時間を設定できる機能のおかげで『他をクリックすると消えてしまう要素』の撮影にも対応しています。
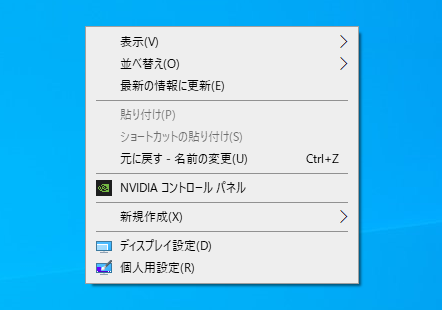
マウスの右クリックで表示されるコンテキストメニューなども「全画面撮影→切り取り編集」という流れが必要でしたが、切り取りスケッチでは一発撮りが可能となりました。
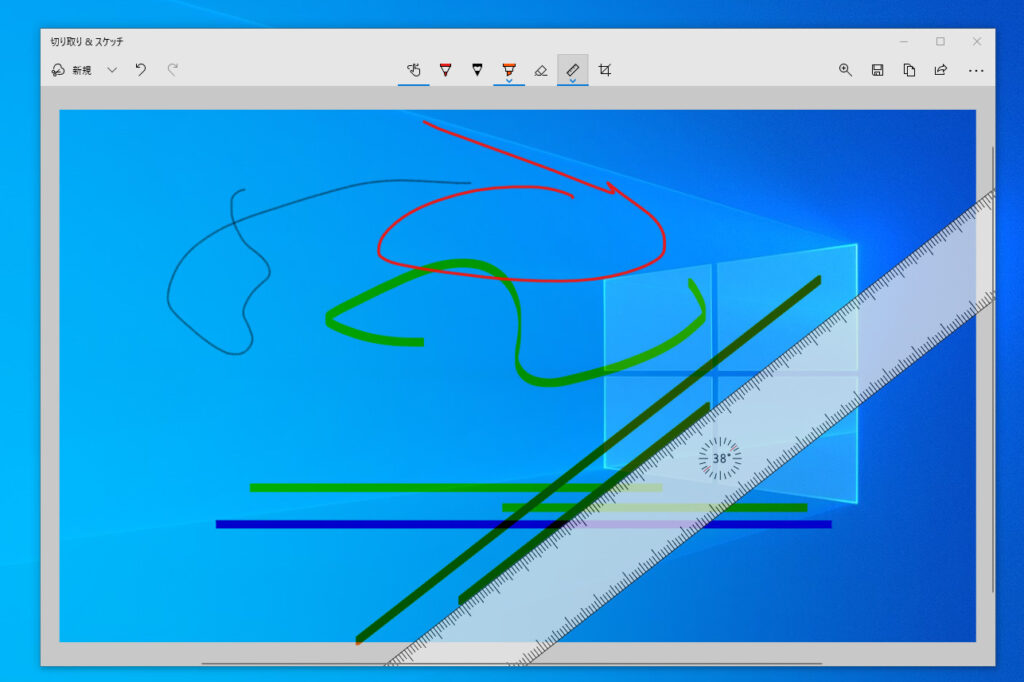
さらに撮影後の編集では鉛筆、マーカー、ペンなどの手書きデザイン追加に加え、自由に角度調節ができる定規で直線を引くこともできるようになりました。

スクリーンショットのプログラムを起動するコマンドなど、慣れるまで時間がかかるかもしれませんが、一度覚えてしまえば標準機能だけでも十分使えることがわかります。
外部アプリを使ってスクリーンショットを撮る
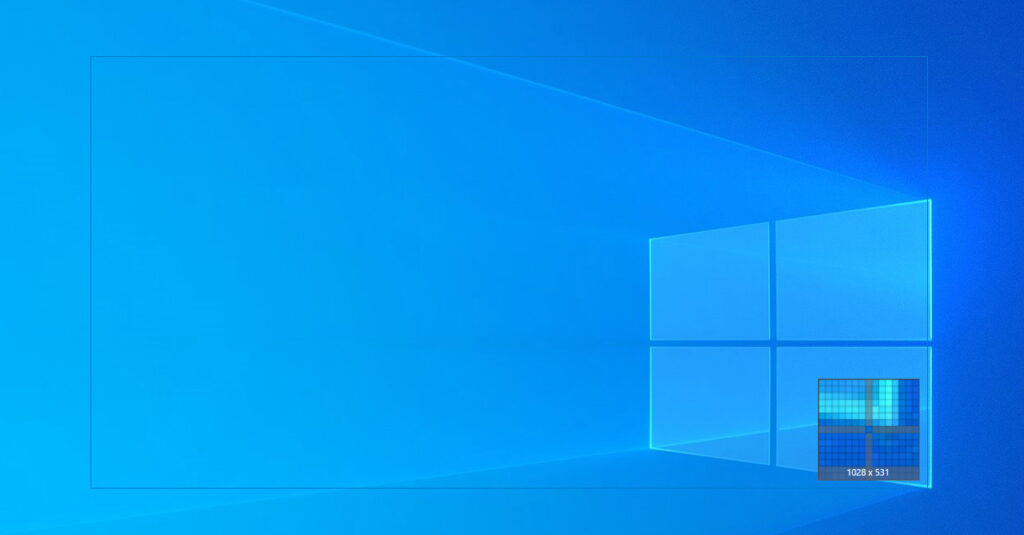
ここまでがWindowsの標準アプリでできるスクリーンショットとなりますが、Windowsの標準アプリやプログラムでは少し物足りないという方には外部のスクリーンショットアプリもいいかもしれません。
基本的にWindowsをは別で制作されているスクショアプリは標準のものより高機能に作られています。

スクショアプリでも有料無料がありますが、今回は無料で十分使えるソフトを1つご紹介します。
「monosnap(モノスナップ)」
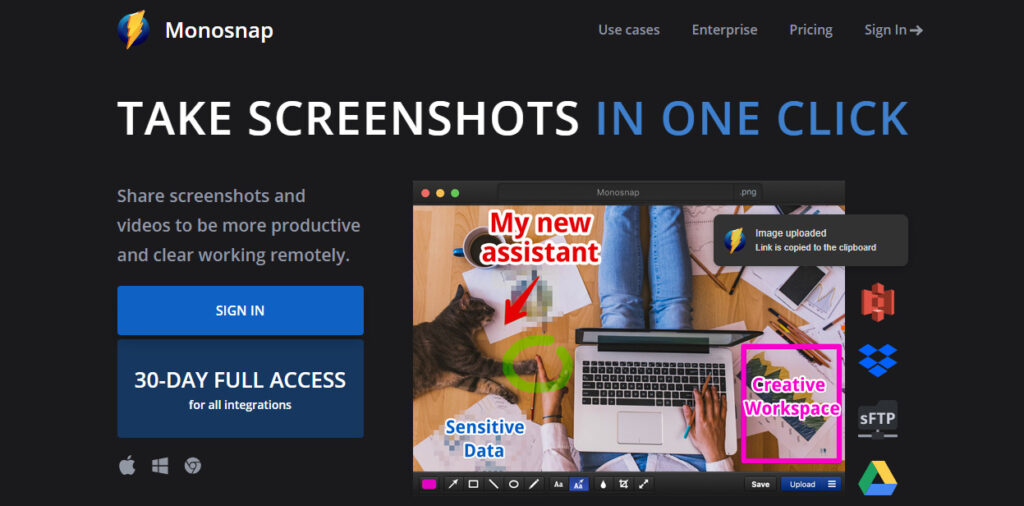
今回は選ばせていただいたのはこのサイトの画像制作でもお世話になっている「Monosnap(モノスナップ)」です。
Windows、MacOS、chromeOSすべてに対応しているため、どんなパソコンをお持ちの方でもインストールすることができます。
海外製のソフトとなっており、有料版は『$2.5 / $5 / 月』の2種類がありますが、無料版で問題ありません。
\簡単スクショ編集!/
まずはこちらでサインインとダウンロードを行ってください。
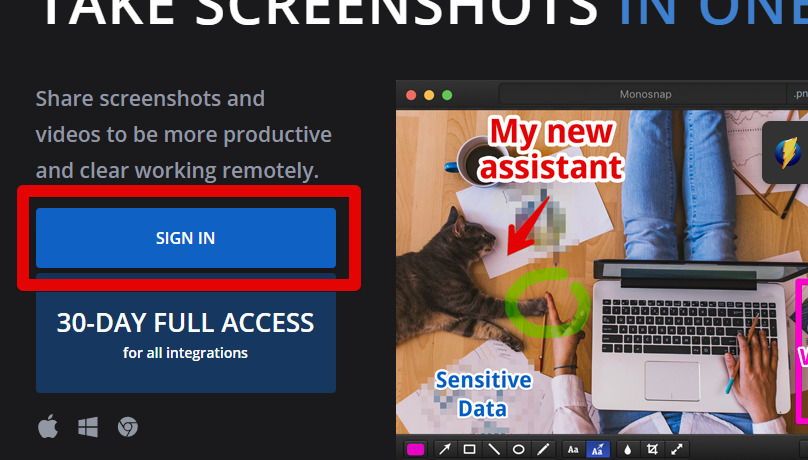
Monosnapトップページの『SIGN IN』をクリックしてアカウント作成もしくはログインを行ってください。
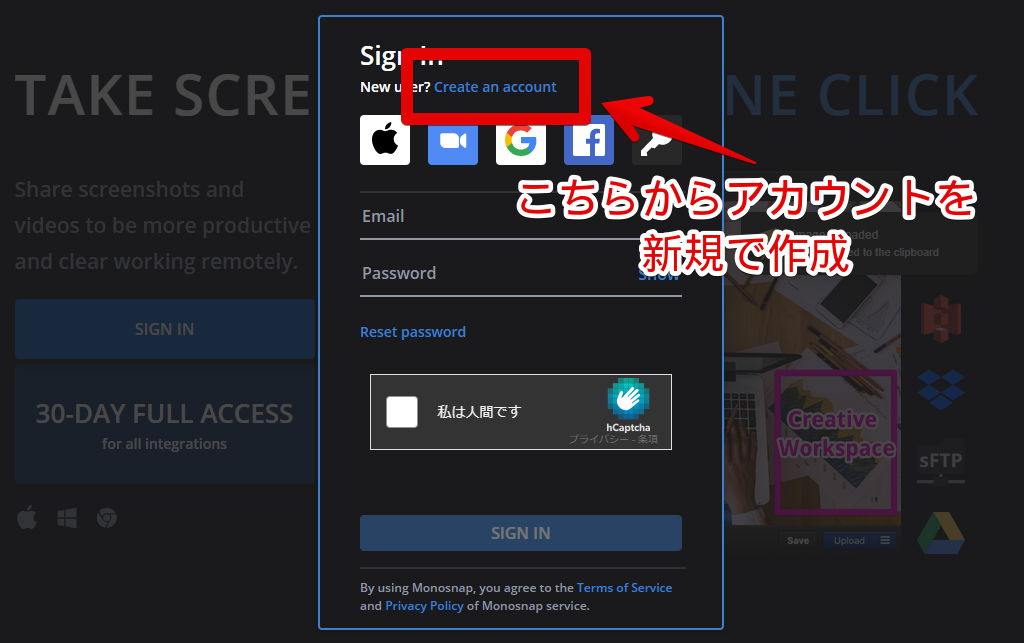
『Create an account』をクリックするとMonosnapアカウント作成ができますが、AppleID、ZoomID、GoogleID、FacebookIDなどと紐づける形でアカウント作成ができるので、アカウントで困ることはないでしょう。

ダウンロードやインストールの過程で特別な設定はありませんので、省略します。
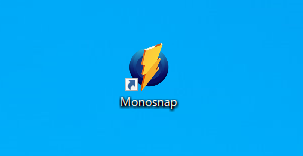
Monosnapをインストールするとデスクトップ上に稲妻マークのアイコンが出現します。ダブルクリック起動しますが、ウィンドウなどは表示されることなくバックグラウンドでMonosnapが起動します。
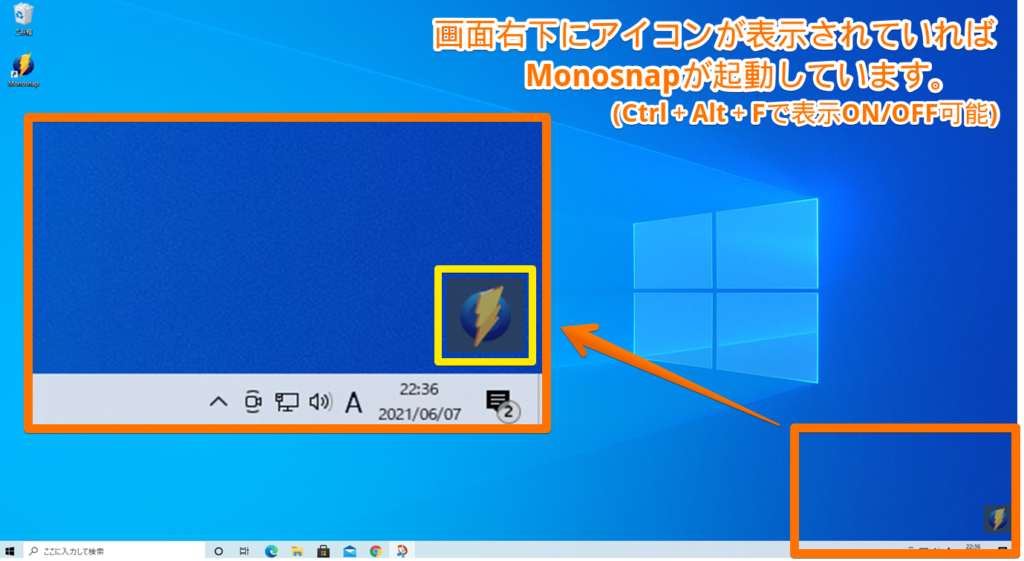
Monosnap起動中は画面右下に半透明アイコンが表示されます。

Monosnapの初期コマンドはこんな感じ。
| Monosnap初期コマンド | |
| 範囲選択スクショ | Ctrl+Alt+5 |
| 全画面スクショ | Ctrl+Alt+6 |
| 5秒後に全画面スクショ | Ctrl+Alt+7 |
| 起動時アイコンオンオフ | Ctrl+Alt+F |
まずは基本の『 Ctrl+Alt+5』で範囲選択して撮影してみます。コマンドはすべて同時押しとなっているので、この場合は「Ctrl」と「Alt」と「5」を同時押ししてください。
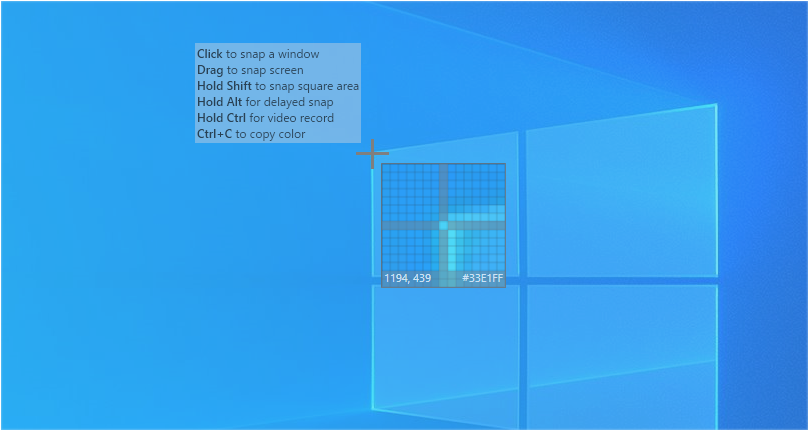
コマンドを入力(同時押し)すると何やら英語の文章と十字の部分の拡大ウィンドウが表示されています。
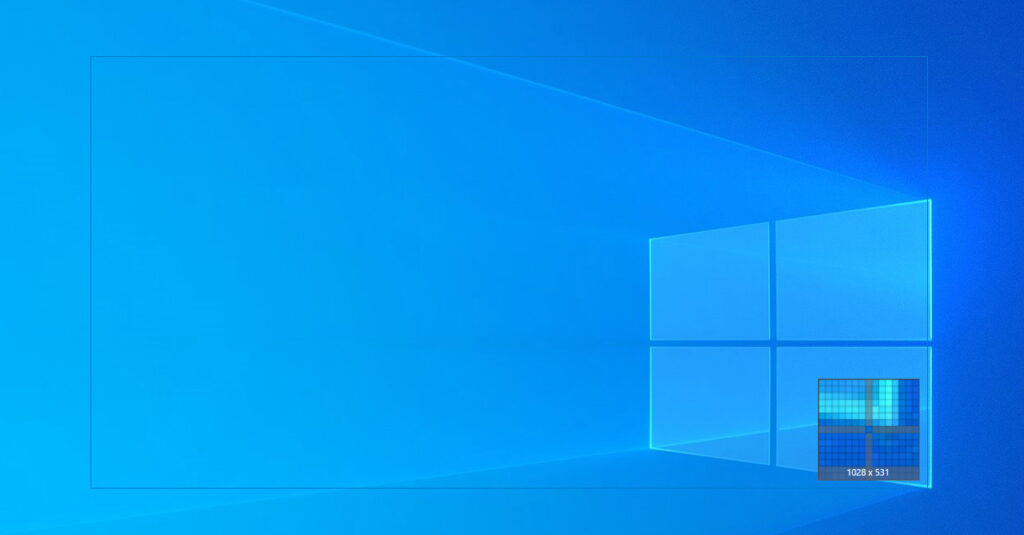
クリックしながらポインターを移動することでスクリーンショットを撮影する範囲を選択することができます。
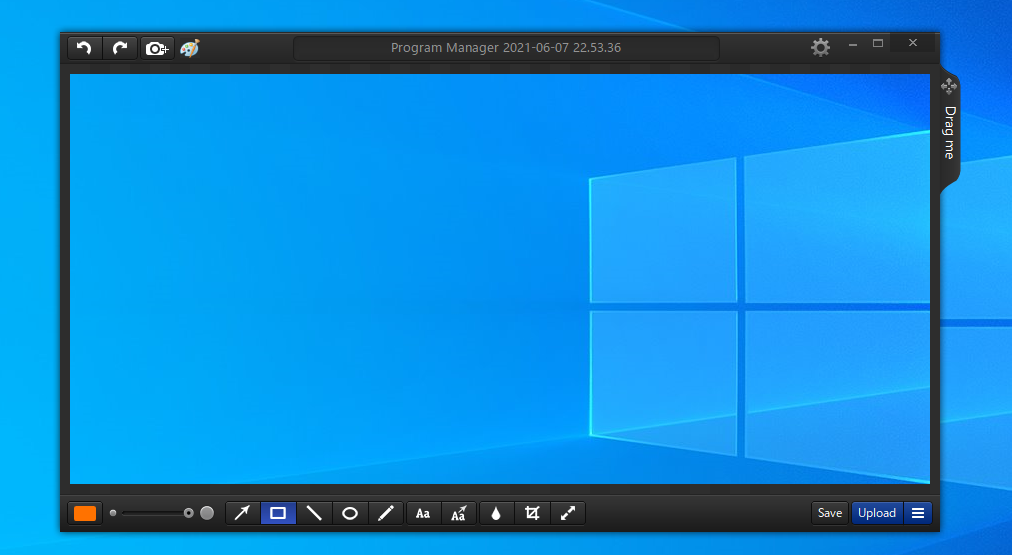
右クリックを離すと、すかさず範囲選択したスクリーンショットの編集画面へ移行します。
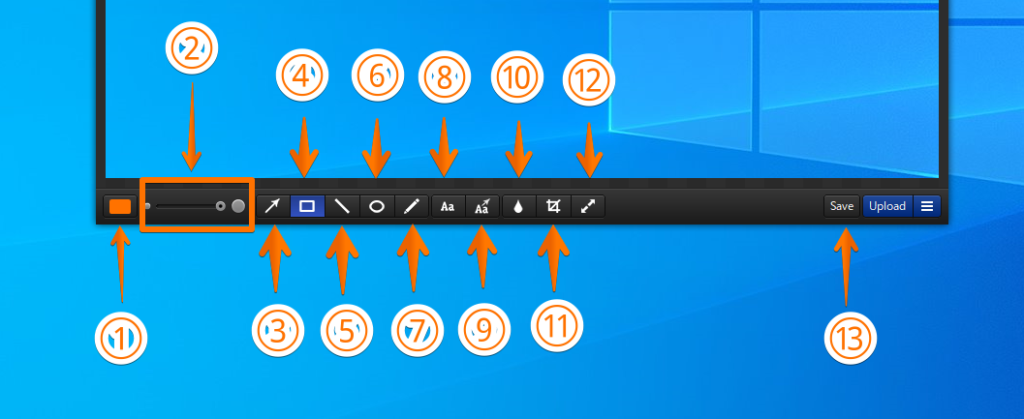
Monosnapでできること
- 追加コンテンツの色変更
- 追加コンテンツのサイズ変更
- 矢印追加
- 四角追加
- 直線追加
- 円形追加
- 手書きペンモード
- テキスト追加
- 矢印付きテキスト追加
- 範囲選択モザイク
- トリミング
- 画像のリサイズ
編集画面では無料版でも上記の12項目を使って画像を編集することができます。
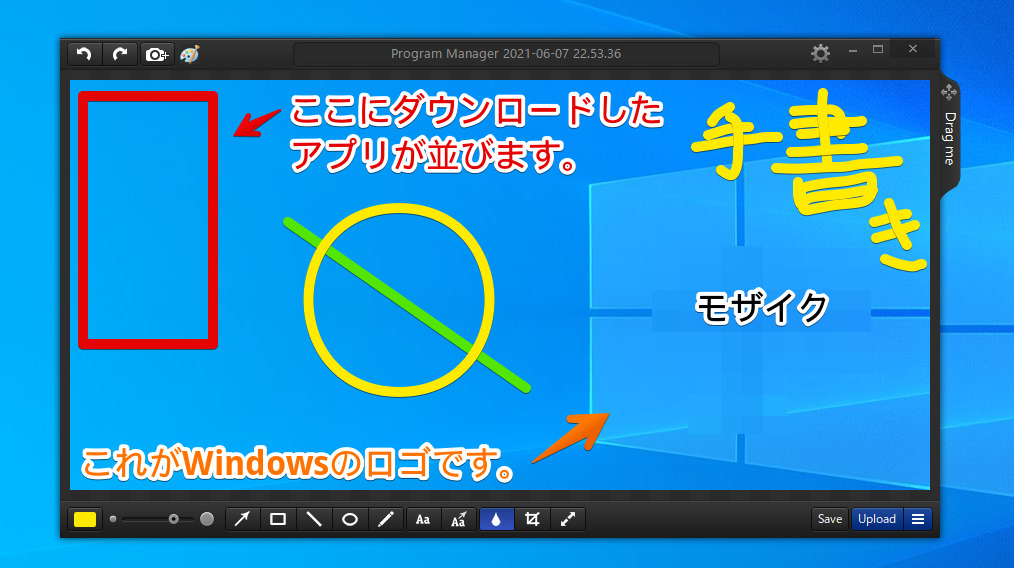
Monosnapを使えば、スクリーンショットを手軽に解説系の画像に変身させることができます。

自分にあった方法でスクショを作りましょう!
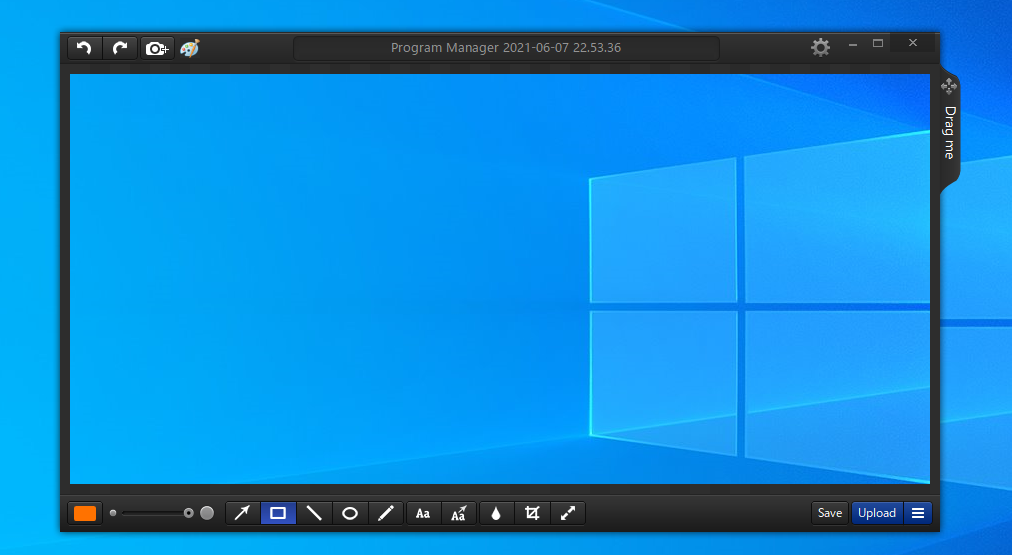
スクリーンショットを「ただ画面を撮影するだけ」であればWindows標準アプリで問題ありませんが、テキストを入れたり解説画像などを作成したい場合には外部アプリを導入するほうが便利かもしれません。
今回は『Windows搭載パソコンでできる方法+おすすめ外部アプリ』を紹介させていただきましたが、便利なスクリーンショットアプリはいくつもあるため、自分に合ったものを探してみるのも面白いかもしれませんね!
僕もすべてのアプリを試したわけではありませんので、無料で便利なものがあればコメントでお教えいただけると嬉しいです。