このページではデスクトップパソコンの選び方を中心に解説しています。ノートパソコンを検討している方や、デスクトップ・ノートどちらを購入するか迷っている方は下記のリンクへ。
デスクトップパソコンも検討している方はこちら!
ページ自体が長いので、目次をうまく活用してください。
まずはデスクトップパソコンを使って「何がしたいか」を明確に決める!

まずは、自分が何をするためにデスクトップパソコンを買うのかを決めておきましょう。
パソコンでできること(一例)
- 文章・表作成(主にOfficeソフトの利用)
- メールの送受信などの事務作業
- インターネットで調べ事
- SNSの利用
- YouTubeやVODを視聴
- テレビ電話・テレワーク
- ネットショッピング
- プログラミング
- オンラインゲーム
- FX・株取引
- 動画編集・音楽編集・作曲
など
細かいところまで上げればパソコンでできることは無限にありますが「自分がノートパソコンを使ってやりたいこと」が実現できるだけのスペックを決める必要があります。
関連:»パソコンでできることを必要なスペックと合わせて紹介。【パソコンを使ってできる趣味・仕事】
デスクトップパソコンってなに?
「デスクトップパソコン」とは、机上など所定の場所に備えつけて使用タイプのパソコンの事を言います。
デスクトップパソコンはデスクの上に置くパソコンと言うことからこのような名前で呼ばれるようになり、対照的にノートパソコンは膝の上に置くパソコンと言うところから「ラップトップ」と呼ばれたりします。
デスクトップパソコンは見ての通りパソコン単体だと上の写真のようにただの箱です。ここにさまざまな周辺機器を接続することでパソコンとして使用できます。
デスクトップパソコンにはどんなメリットがある?

デスクトップパソコンが箱型で大きくて重い。さらには持ち運びができないという大きなデメリットがあり不便にも感じてしまいますが、どんなところにメリットがあるのでしょうか?
意外とデスクトップパソコンにはメリットも多く、一般家庭の普及率が低いですが、トップクリエイターやプロゲーマーの所有率が圧倒的に高いです。
性能あたりの価格が安い(コスパ最強)
デスクトップパソコンはとにかく性能に対しての価格が安いです。つまりパソコンとしてのコストパフォーマンスがものすごく高い。
デスクトップとノートの価格
完全に性能だけを見た場合のお話になりますが、いつの時代でも10万円のデスクトップパソコンと20〜25万円のノートパソコンが同じくらいの性能です。
ノートパソコンは、ほぼすべてのパーツがオーダーメイドとなっており、パソコンの機種が違えば中身のパーツも全く異なる形状をしています。一方、デスクトップパソコンはノートパソコンのように構造が複雑化しておらず、基本的には既製品パーツを組み合わせるだけという単純な構造でパソコンができています。
故に自作パソコンやBTO(半自作)パソコンが可能であり、素人でも簡単にパソコン組み上げることも可能です。
BTOパソコンは組み立て委託のような感じですが、自分で構成を決めてパソコンを購入しても【パーツ料金+組み立て手数料10,000円~】ほどの値段でできてしまうため、値段が上がりにくい傾向にあります。自作と比較しても、ケース(外装)だけ好みで選べない以外に大きなデメリットは無し。
また、ノートパソコンは排熱効率やソケットの関係上、デスクトップパソコンと同じCPUを搭載することができません。同世代のデスクトップとノートを比較した場合、同じ「Intel Core i7」が搭載されている機種同士でもデスクトップパソコンの方が性能が高く、CPU自体も全く別物です。
| Intel 第10世代 Core i7 比較 | ||
| 同世代CPU比較 | デスクトップ版 | ノート版 |
| CPU名称 | Core i7-10700 | Core i7-10610U |
| ベースクロック | 2.90 GHz | 1.80 GHz |
| コア数 | 8コア | 4コア |
| スレッド数 | 16スレッド | 8スレッド |
| キャッシュ | 16MB | 8MB |
| 最大メモリサイズ | 128GB | 64GB |
| 消費電力≒発熱(TDP) | 65W | 10W |
| 発売日 | Q2'20(2020年4~6月) | Q2'20(2020年4~6月) |
| 希望カスタマー価格 | $323.00 - $335.00 | $409.00 |
CPUのスペック表を見るだけでも判断できますが、デスクトップパソコン版のCPUはノートパソコン版と比較すると、性能が段違いに高いことがわかります。ただ、消費電力だけはデスクトップ版の方が大きくなっています。
パソコンのパーツは高スペックであればあるほど多くの電力を消費し、大きな熱が熱が発生するため、大型で高性能なクーラーで熱を排出しなければなりません。デスクトップパソコンは大きなヒートシンクを搭載した大型クーラーを搭載できるためパーツのスペックを高く保つことができ、結果的にパソコン全体の性能がノートパソコンよりも格段に高くなっているんです。
少し話がそれましたが、汎用規格のパーツの詰め合わせである特性や、性能が高いパーツを搭載できると言う部分からデスクトップパソコンはノートパソコンを比較して性能に対する値段が高いのです。
自身でパーツ交換や増設などカスタム可能
一般的なタワー型ケースのデスクトップパソコン(ほとんどのデスクトップパソコン)は汎用規格のパーツで組まれているため、購入後にパーツ交換によってスペックアップさせることも可能です。
カスタマイズの例
- CPUを交換する・メモリを増設する
→根本的な処理性能が上がる - グラフィックボードの交換・増設をする
→ゲームや動画編集のハードウェアエンコードに対応・強化
など
特にメモリやグラフィックボードの交換・増設はとても簡単なので、パソコン初心者の方でも少し調べるだけでカスタマイズできます。
また、性能強化のために「パーツを増やす・強化する」だけでなく、購入時に不要なパーツを減らしたり弱いものを選択することでパソコンの価格を下げることも可能です。
パソコンでDVDを見ない人にとってはCD・DVD・Blu-rayドライブ(光学ドライブ)は必要ないので取り付けないなどで、パソコン本体の料金も少し安くすることができますね。
デスクトップパソコンは分解やカスタマイズを容認されているものも多く、分解しても元のパーツに戻せば保証が受けられたり、保証が切れてしまっている場合でも故障したパーツを交換すれば基本的には復活し、バッテリーなどの経年劣化が激しいパーツを搭載していないため、「パソコンとしての寿命が長い」のもメリットの一つです。
パソコン使用時の疲労感が少ない
デスクトップパソコンは大きなモニターが目の前にある状態でパソコンを使用できるので、パソコンでの作業時の疲労感を少なく抑えることができます。
ノートパソコンだと、どうしてもうつむいたような体勢が長時間続くことが多く、疲労感や猫背の原因となってしまいます。
使っている机や椅子、モニターの大きさや角度によって変わってくるので、デスクトップパソコンで作業環境を構築してしまえば疲れを最小限にして仕事や趣味に打ち込むことができます。
ただ、この点に関してはノートパソコンをクラムシェルモードで活用することで似たような環境を構築させることも可能ですが、デスクトップパソコンを全く同じような環境にするためにはドッキングステーションなどの導入が必要なケースもあり、多少コストが嵩みます。
自分が選んだ周辺機器で思う存分操作ができる
冒頭でも少し解説しましたがデスクトップパソコンを動かすためには、パソコン本体以外の周辺機器を用意する必要があります。
必須となる周辺機器
- ディスプレイ(=モニター)
- マウス(トラックパッド)
- キーボード
最低もでこの3つの周辺機器は必須となります。そのほかにもスピーカー(ヘッドホン)、WEBカメラ、外部マイク、USBハブなど、様々な周辺機器の導入が必要となるかもしれません。
周辺機器を自分で揃えなければいけない部分はデメリットとなってしまいそうですが、周辺機器にこだわりがない場合には1,000円程度のマウスとキーボード、1万円ちょっとのディスプレイを購入すれば機能的には問題ありません。
パソコンを使うときの快適度や操作性などをアップデートする場合、周辺機器を全替えできるデスクトップパソコンは魅力的です。
ノートパソコンでは交換できないキーボードやディスプレイを簡単に交換できるので、デスクトップはパソコンにこだわりを持っている人におすすめできます。デスクトップパソコンに使う周辺機器については下記のページにまとめていますので、これからデスクトップパソコンデビューを考えている方は参考にしてみてください。
関連:»デスクトップパソコンを動かすために必要だったり、あると便利な周辺機器を約20種解説。
デスクトップパソコンの形状の種類とそれぞれのメリット・デメリット
デスクトップパソコンとは、名前の通り机上型のパソコンで「ボックス型パソコン」や「箱型パソコン」と呼ばれることも多いです。
デスクトップパソコンの分類
- タワー型(フルタワー/ミドルタワー/ミニタワー)
→ハイスペックなパソコンが多くゲーミングやクリエイター向け - 省スペース型(コンパクトデスクトップ)
→企業が使うイメージが強い安価な小型デスクトップ - 液晶一体型(オールインワンPC)
→ディスプレイとPCが一体となったもの。リビング設置などに向いている
デスクトップパソコンは大きく分けて3種類に分類できますので、それぞれのメリットとデメリットを簡単にご紹介します。
タワー型デスクトップ(フルタワー/ミドルタワー/ミニタワー)

マウスコンピューターのタワー型デスクトップ
「タワー型」のデスクトップパソコンは、いわゆる“普通のデスクトップ”な形状で、BTOメーカーなどで販売されているゲーミングパソコンやクリエイター向けパソコンのほとんどがタワー型となります。
自作パソコン(=自分でパーツを選んで組み立てるパソコン)もほぼ全てがタワー型となっているため、市販のパソコンパーツを用いたパソコンの構成変更やパーツ追加などが容易であることからも人気の高い形状と言えます。
デスクトップパソコンとしては大型な部類ですが、「ミニタワー」「ミドルタワー」「フルタワー」など、同じタワー型からも用途ごとにサイズを選ぶことができます。
自作する場合は少しマニアックなサイズの「ミニタワー」や「キューブタワー」などがありますが、搭載できるCPUクーラーの高さ制限やグラフィックボードの取り付けにライザーケーブルなどが必要になるため、詳しくなるまではあまり気にしなくてもいいかもしれません。
関連:»タワー型デスクトップパソコンはどれ選べばいい?用途や設置場所によるおすすめな選び方を解説。(ページ準備中です。今しばらくお待ちください。)
タワー型デスクトップのケースサイズについては後ほどサイズ感を交えて解説しています。
液晶一体型デスクトップ(オールインワンPC)

Lenovoの一体型デスクトップ
「液晶一体型(オールインワン)」も一部のユーザーからの支持を獲得しています。
ディスプレイとパソコンが一体となっているため配線を最小限に抑えることができます。パソコンでありながらインテリアとして、デスクや部屋全体をスタイリッシュに見せたい場合などに適している形状でもあります。
また、ディスプレイと一体型パソコンの中にはテレビ視聴機能を搭載したモデル(一体型モデルの一部のみ)があり、テレビの代わりとしてリビングに置いて使うこともできます。
デメリットとしては、デスクトップパソコンの仲間でありながら拡張性がほとんどないことや、ベースにノートパソコンのパーツが使われている機種も多く、性能に対しての価格がかなり割高となるモデルが多いです。スマートではありますが、価格比の性能でいえば次項の「省スペース型デスクトップ+お好きなモニター(15,000円〜30,000円程度)」の組み合わせの方が圧倒的に高コスパです。
パソコンを選ぶ際に価格を重視する方は選択肢に入りにくい形状となります。
省スペース型デスクトップ(コンパクトデスクトップ)

Dell 省スペースデスクトップ
「省スペース型」はデスクトップパソコンの中でも比較的小さなモデルで、モニターのサイドや背面に設置できるほど小型かつ薄型です。一般家庭というよりは、主に会社のオフィスなどに置かれていることが多いイメージです。
省スペースデスクトップのほとんどはタワー型と同じ内部構造をしていますが、筐体が小さいため使用できるパーツがミニタワー(タワー型デスクトップの最小サイズ)以上とは大きく異なります。
省スペースPCのパーツ構成
- CPU
→タワー型と形状は共通だが、超高性能CPUの搭載は不可。(冷却不足) - メモリ
→タワー型と共通。 - グラフィックボード
→異なる。ロープロファイル規格のみ搭載可能。 - CPUクーラー
→高さに大きな制限があるので超高性能CPUを冷却できるものは搭載不可。 - 電源
→一般的なATX電源の搭載は不可。TFX規格やメーカーの独自規格。 - マザーボード
→基本的にはオリジナルで交換不可。I/Oパネル(背面)の互換性なし。
※ミニタワー、ミドルタワー型との比較
このような理由から初期状態でグラフィックボードを搭載している製品などはほぼ無く、大型のCPUクーラーを搭載できない(=CPUを冷やし切れない)ため強力なCPUを搭載することができません。
このような理由からデスクトップパソコンでありながらノートパソコンと比較されることも多々あります。その代わりにパソコンとして最低限のパーツしか搭載されていないため、省スペース型のデスクトップ単体だけであれば、圧倒的に価格が安いことが特徴です。
デスクトップパソコンのスペックを理解する【重要度順】
デスクトップパソコンを選ぶときやBTOメーカーで注文、自作する際には内蔵するパーツの種類で性能が決まります。
パソコンは多くのパーツで構成されていますが、購入する際に必ず確認すべきパーツは以下の4種類です。
パソコンの性能を決める重要パーツ
- CPU(プロセッサー)
- メモリー(RAM)
- ストレージ(ROM(SSDやHDD))
- グラフィックボード(GPU・グラボ)
これらのパーツを適当に選んでしまうと、やりたいことに対して性能が足りなかったり、思ったようにパソコンが動いてくれない場合があります。
最悪の場合、買ったばかりなのに買い替えなんてことにもなりかねないので、必ずチェックです。
CPU(プロセッサー)の選び方とおすすめのグレード

パソコンの中で最も重要なパーツといわれているのがCPU(プロセッサー)です。
「パソコンの脳みそ」ともいわれているパーツで、高性能であればあるほど複雑な処理を効率よくこなせます。Intel製CPUは「Core i7 XXXX(数字)」というような表記で型番が決まっており、同じ Core i7 でも末尾の数字が大きくなれば世代が新しく性能が高いものとなっています。
今まではIntel製CPUが断トツのシェアを獲得していましたが、2019年後半からは勢力図が一転し、AMD製CPUであるRyzen(ライゼン)シリーズなどがシェアを伸ばしており、現行機種ではIntel(インテル)製CPUとAMD(エーエムディー)製のどちらかが搭載されています。
パソコンの中身を見なくても、ステッカーでどちらが搭載されているのかを見分けることができます。
| Intel | AMD | 性能評価 |
|---|---|---|
| Core i9 | Ryzen9 | |
| Core i7 | Ryzen7 | |
| Core i5 | Ryzen5 | |
| Core i3 | Ryzen3 | |
| CoreM | - | 【Core iX】の下位シリーズ |
| Pentium | Athlon | |
| Celeron | A-Series | |
| Atom | - |
当サイトでも多数の相談をいただきましたが、『パソコンの動作が遅い!』という方のパソコンを診断したところ、8割以上の方がIntelの下位グレードであるPentiumやCeleronを搭載したパソコンを使っていることが分かりました。
『PentiumやCeleronは事務用途や趣味であれば十分な性能を持っています。』という説明を受けた方も多いかもせれませんが、全くそうではありません。
保存データが多くなってきたり、重いソフトを動作させる際にCPU(プロセッサー)に十分な性能がないとパソコン全体の動きがカクカクになってしまいます。
CPU選びのポイント
パソコンをできるだけ長持ちさせたい場合にはRyzen3やcore i3以上のCPUを搭載した物を選ぶようにしてください。
さらに、仕事、趣味問わず毎日パソコンを使うようであればRyzen5やcore i5を搭載しているノートパソコンをおすすめします。
現行モデルのデスクトップパソコンであれば「Core i5」でも十分な性能があるので、ゲーミングの用途でも困ることは少ないかと思います。動画編集や3Dモデリングなど、書き出しなどでCPUに大きな負荷がかかる用途でパソコンを使う場合は「Core i7」以上を推奨します。
メモリの選び方と必要な容量

メモリ(RAM-ラム-)はパソコン内で使用する様々なデータを一時的に保存しておき、データの中継地点となる場所です。ストレージ(SSDやHDD)から直接データを読み込まずメモリを中継地点にすることでスムーズなデータ処理をするためのパーツです。
よく例えられるのは『作業机の広さ』なんて言われたりしますね。作業机が大きければ一度に多くのA4用紙を並べて作業することができますね。
仮に、作業机が学校の机の大きさしかなかった場合、A4用紙を2枚並べることはできるけど、3枚は厳しい。3枚目を見たい場合にはどれかを収納しなければなりません。
パソコンのメモリもこれと同様で、多くのソフトを同時に立ち上げる場合や、動画編集ソフトなどの重いソフトを扱う場合にはメモリサイズを大きくしておかなければなりません。
メモリ容量選びのポイント
一般的な用途であれば8GBでOK。
ゲーム用途は16GB以上を推奨。重いコンテンツを扱うクリエイターであれば32GBも視野に。
ゲーム用途であれば16GBでボトルネック(メモリが性能の足を引っ張ってしまうこと)になりにくいですが、4K以上の動画編集をする場合や、フォトリアルだったり大型な3Dモデルを作成する場合は16GBでも少し足りなくなる可能性があります。
ストレージの種類と必要な容量

ストレージ(ROM-ロム-)はパソコン内の様々なデータを保管しておく場所です。パソコン中の記憶装置として活用されているROMですが、主に4つの種類に分類されます。
ストレージに使われる記憶装置
- HDD(ハードディスクドライブ)
- SSD(ソリッドステートドライブ)
- M.2SSD(新型SSD)
- eMMC
eMMCに関してはノートパソコンやタブレットなどのモバイル端末に利用されることが多いので、今回は割愛します。デスクトップパソコンにeMMCが入ることはありません。
今回はデスクトップパソコンに搭載できる3つのストレージの性能を解説します。
僕的な判断で、良い・イマイチ・悪い、という判断でリストを作ってみました。
| 比較内容 | SSD(M.2) | SSD(SATA接続) | HDD(SATA接続) |
| OS起動速度 | 超高速 | 高速 | すごく遅い |
| 読み書き速度 | 超早い(約3000MB/s前後) | 速い(約500MB/s前後) | 遅い(約100~150MB/s前後) |
| 消費電力 (読み書き時) |
極わずか | 2.2 ~ 3.2 W | 6.0 ~ 8.0 W |
| 消費電力 (アイドル時) |
ほぼゼロ | ほぼゼロ | 3.0 ~ 5.4 W (アイドル時でも一定の電力を消費) |
| 動作音 | なし | なし | ディスク回転音あり |
| 振動 | なし | なし | ディスク回転時の振動あり |
| 動作温度 | 70℃前後 | 55℃前後 | 40℃前後 |
| 耐衝撃 | 多少の衝撃には余裕で耐える | 多少の衝撃には余裕で耐える | 強い衝撃には注意が必要 |
| 容量当たりの値段 | 高い (1GB当たり19~30円前後) |
高い (1GB当たり14~20円前後) |
安い (1GB当たり2~5円前後) |
| データの信頼性 | 普通 劣化(TBW限界)でデータ破損の可能性 |
普通 劣化(TBW限界)でデータ破損の可能性 |
信頼度は高い 書き込み制限(TBW)なし |
近ごろ主流となったSSDですが、値段も安くなりストレージの中でも安価で導入できるようになりました。
どのパソコンにも必ずOS(Windows)やソフト(Chromeやofficeなど)を入れる必要がありますが、このようなソフトウェアの起動、展開速度はSSDとHDDでは速度が段違いで変わります。
ストレージごとの体感速度の差
M.2SSD>SATA SSD>>~>>HDD
HDDが搭載されたパソコンを使っていた方であれば【起動まで1分。砂時計がなくなるまでがもう1分】なんてことが当たり前だったかもしれませんが、SSDを搭載することで約10秒前後でパソコンが完全起動します。その他ソフトウェアを起動する場合でもとにかく高速に起動してくれます。
ただ、現行のパソコンを新品で購入するのであればメインストレージがHDDとなっているパソコンはありませんので、そこまで気にしなくても大丈夫です。
しかし、写真、動画、音楽など比較的大容量なファイルを大量に保存しておきたいという場合にはSSDは向きません。保存しておくこと自体は問題ではありませんが、やっぱり容量当たりの値段が高額になってしまいます。
| ストレージ | 容量(1GB)あたりの値段 |
| SSD(m.2) | 1GB当たり19~30円前後 |
| SSD(SATA) | 1GB当たり14~20円前後 |
| HDD | 1GB当たり2~5円前後 |
データ(写真、動画、音楽、書類など)を保管しておくだけであればHDDでも大丈夫。
デスクトップパソコンにはメインストレージにSSD、サブストレージにHDDを搭載したハイブリッドモデルも主流となるので、大容量モデルが必要な場合はHDDの容量と台数を増やして対策しましょう。
| 搭載ストレージ | 合計容量 | 容量当たりのコスパ | 速度 |
| HDD 2TB | 2,000GB | ||
| SSD 1TB | 2,000GB | ||
| SSD 500GB HDD 1,500GB |
2,000GB |
パソコン1台で大容量を確保したい場合は、全て高速なSSDにするよりも、OSやソフトウェアが入るメインストレージをSSD、データを保管しておくだけのサブストレージをHDDにすることで、容量当たりのコストを下げることができます。
ストレージ選びのポイント
デスクトップパソコンの場合は500GB以上のSSD搭載パソコンを選びましょう。
パソコンの中に保存しておきたいデータが多いのであればSSDを増やすのではなく、サブストレージのHDDを増やしましょう。
ノートパソコンの場合は本体に格納できるストレージに限界がありますが、デスクトップパソコンの場合は本体の内部にHDDを入れることでパソコンのサイズを変えることなく拡張できるので、無理にクラウドストレージなどを契約する必要もないかと思います。
小型のデスクトップパソコンであればクラウドストレージを契約したり外付けHDDを別途購入することで対応できます。
グラフィックボード(GPU・グラボ)の有無・グレードを確認

デスクトップパソコンの需要パーツで最後の1つは「グラフィックボード」です。
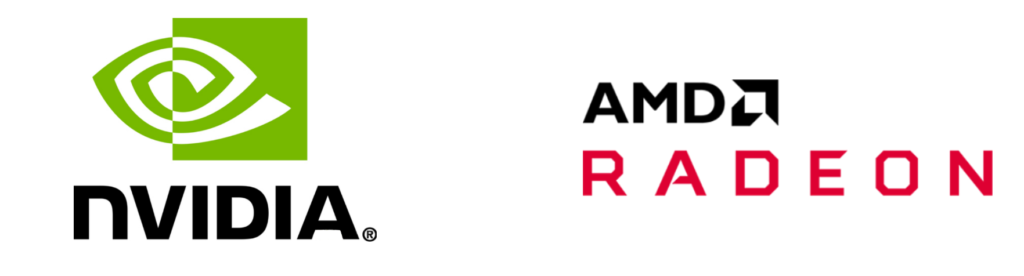
出典/引用:AMD・NVIDIA
グラフィックボードは「NVIDIA(エヌビディア)」というメーカーが「GeForce(ジーフォース)」を、「AMD(エーエムディー)」というメーカーが「Radeon(レイディオン)」というシリーズの製品をそれぞれが販売しています。
GPUやグラボ、ビデオカードと呼ばれることも多いですが、基本的にはすべて同じものです。
デスクトップパソコンの重要パーツ(スペック)として「CPU・メモリ・ストレージ・グラフィックボード」の4つを順に紹介していますが、グラフィックボードだけは少し特殊で、搭載していない場合でもパソコンとして成立してしまいます。
事務作業用のデスクトップパソコンや一般的なノートパソコンのほとんどは、CPUに内蔵されている弱めなGPU(Intel HD Graphics)で賄っているためグラフィックボードを搭載していない製品がほとんどです。
ネットサーフィンやYouTube視聴、officeソフトの使用、軽い動画、写真の編集などを目的としたパソコンではグラフィックボードをつける必要はありません。
グラフィックボードはCPU内臓グラフィックのスーパー強化版のようなイメージで、パソコンにグラフィックボードを搭載していないと高度な動画編集、高性能3Dゲームのプレイ、3面以上のマルチモニターを搭載することはできません。
特に一般用途だと、ゲーミングパソコンにグラフィックボードを搭載することが多いです。むしろゲーミングパソコンにおいては全パーツの中でグラフィックボードが最も重要なパーツになります。
| ベンチマークスコア | RTX4000番台 | RTX3000番台 | RTX2000番台 | GTX1600番台 | GTX1000番台 |
| 約36,000pt前後 | RTX 4090 | - | - | - | - |
| 約28000pt前後 | RTX 4080 | - | - | - | - |
| 約22000pt 〜18000pt |
- | RTX 3080 Ti | - | - | - |
| 約18000pt 〜15000 |
- | RTX 3080 | - | - | - |
| 約15000pt 〜13000 |
- | RTX 3070 Ti RTX 3070 |
RTX 2080 Ti | - | - |
| 約13000pt 〜10000 |
- | RTX 3060 Ti | RTX 2080 SUPER | - | - |
| 約10000pt 〜8000 |
- | RTX 3060 | RTX 2070 SUPER RTX 2070 RTX 2060 SUPER RTX 2060 |
- | GTX 1080 Ti |
| 約8000pt 〜5000 |
- | RTX 3050 | - | GTX 1660 Ti GTX 1660 SUPER GTX 1660 |
GTX 1080 GTX 1070 Ti GTX 1070 |
| 約5000pt以下 | - | - | GTX 1650 SUPER GTX 1650 |
GTX 1060 GTX 1050 |
NVIDIAのGeForceシリーズの簡易的な比較表となりますがFHD画質かつ144fps、中設定(ゲーム内画質)でゲームをプレイする場合だと、概ね10000pt以上あれば快適にプレイ可能です。最低設定であれば5000以上。
デスクトップPCのその他の要素【こちらも重要度順】
デスクトップパソコンを選ぶ際には、性能以外でも選択するものが多くあり、自分に合ったものを選ぶ必要があります。
最悪の場合、気に入らなかったら丸っとすべて買い替えなんてことになりかねないので、性能面以外の部分も慎重に決める必要があります。
こちらも性能面の時と同じように上から重要度順で解説します。
PCケース(パソコン本体)のサイズ
デスクトップパソコンにおいて性能面以外で大切な部分といえば、真っ先に気をつけなければならないのがパソコン本体の大きさです。
デスクトップPCのサイズに注意
自宅でパソコンを設置できるスペースが限られていたり、ワンルームにお住まいの方は性能よりもサイズから先に決める事をおすすめします!
そもそもデスクトップパソコンを設置するスペースが確保できなければノートパソコン推奨となります。
デスクトップパソコンの外装は「PCケース」と呼ばれており、サイズごとに大まかに名称が決まっています。
| 名称 (サイズの印象) |
大きさ (正面から見た大きさ) |
| フルタワー (特大サイズ) |
高さ550㎜以上 横幅230㎜以上 |
| ミドルタワー (大サイズ) |
高さ450㎜程度 横幅200㎜程度 |
| ミニタワー (中サイズ) |
高さ400㎜程度 横幅180㎜程度 |
| キューブ (中~小サイズ) |
高さ300㎜程度 横幅280㎜程度 (キューブ型は規格によってバラバラ) |
| スリム (小サイズ) |
高さ130㎜程度 横幅300㎜程度 (横置き時) |
あくまでこれらのサイズは目安であり『フルタワーケースの規格は〇〇』と外装の大きさが明確に決まっているわけではありませんが、パソコン本体のサイズによって内部に搭載できるパーツのサイズが変わるものがありあります。
搭載されているパーツの違い(例)
ミドルタワーケースのパソコンを購入したけれどももう少し小さくしたい。
↓
ミニタワーケースにはミドルタワーケースに使われているATX規格のマザーボードは大きすぎて組み込み不可。ケースを小さくしたい場合は対応するマザーボード(Micro-ATX以下)にパーツを載せ替えて組み直す必要がある。
↓
パソコンを小さくするにはパソコンを買い替えるか、マザーボードを買い替えて組み直し。
基本的に自作の知識がある方であればこのように組み直すことができますが、パソコンの内部パーツの知識が全く無い状態だと故障させてしまう可能性もあるため買い替え推奨となります。デスクトップパソコンのケースを組み替えることもあまり無いかとは思いますが、自身で組み替える可能性のある方は小さいものは大きくできるが、大きいものを小さくはできない(大は小を兼ねるの逆)と覚えておきましょう。
また、表には記載していませんが、奥行きの長さも存在します。
奥行きは光学ドライブを搭載している場合、大幅に長くなる傾向にあります。後述しますが、CD、DVD、Blu-rayなどを利用できる光学ドライブをパソコンに搭載させておくメリットはそれほど大きくないので、搭載していないモデルを選んでも全く問題ありません。
基本的には大きいケースには高性能で大きなパーツを詰め込めるため、HDDをたくさん搭載した大容量もしくは高性能を目的としたデスクトップパソコンを選ぶ際には設置できる範囲でできるだけ大きい物(ミドルタワー以上)を選ぶようにしましょう。
ゲーミングパソコンは大きい傾向にあり、事務用途パソコンは小さく薄い傾向にあります。中には小型ゲーミングでデスクトップも製品として存在しますが、性能が抑えめであったり性能に対する価格が高いものが多いです。
Office契約形態の確認
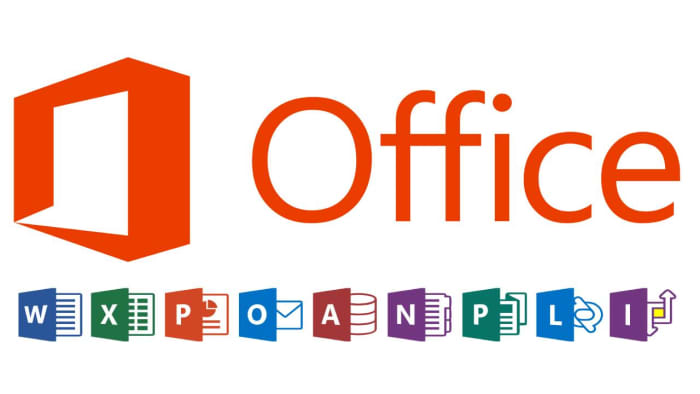
パソコンで Microsoft Office を利用したい場合には、購入するパソコンにOfficeソフトが付属してるかをチェックしてください。
Officeの購入形態
- プリインストール版(初期搭載版)
- 定期購入版365シリーズ(月額、年額制で別売り)
- 永続ライセンス版(別売り版))
Microsoft Officeの3種類の主要ライセンスの概要を確認しておきましょう。
| Office契約形態 | プリインストール版 (PC購入時にインストール済) |
リテール版(別売り版) | |
| 定期購入版 | 永久ライセンス版 | ||
| 最新版に更新可能? | 不可 | 常に最新のOfficeが 使用可能 |
不可 |
| 料金形態 | PC購入価格に 上乗せ(最安) |
年額 (約13,000円/年) |
一度きり (30,000円程度) |
| 使用可能デバイス | 最初にインストール された本体1台のみ |
自由に2台 | 自由に2台 |
| デバイス間の移動 | 不可 | 可能 | 可能 |
Microsoft Officeにはプリインストール版、定期購入型、永久ライセンス型の3種類があり、どれにもメリット、デメリットが存在します。
個人向け Office はリーテル版、プリインストール版ごとにそれぞれ3種類あり、合計6種類となります。
| 一般家庭向けOffice早見表 |
||||||
Microsoft Office |
リーテル版(別売り版) |
プリインストール版(初期搭載版) | ||||
| 定期購入版 | 永久ライセンス版 | |||||
| Office 名称 | 365 Solo | Home & Business | Personal | Professional Premium |
Home & Business Premium |
Personal Premium |
| Word | ○ | ○ | ○ | ○ | ○ | ○ |
| Excel | ○ | ○ | ○ | ○ | ○ | ○ |
| PowerPoint | ○ | ○ | × | ○ | ○ | × |
| Outlook | ○ | ○ | ○ | ○ | ○ | ○ |
| Access | ○ | ○ | ||||
| Publisher | ○ | ○ | ||||
| OneNote | ○ | ○ | ○ | ○ | ||
| 有効期限 | 契約期間中のみ | 永久 | 永久 | 永続/1台 (搭載PCのみ) |
永続/1台 (搭載PCのみ) |
永続/1台 (搭載PCのみ) |
| 価格 | 1,284円 / 月 12,984円 / 年 |
¥38,284 | ¥32,784 | PCの価格に 上乗せ |
PCの価格に 上乗せ |
PCの価格に 上乗せ |
※リーテル版の価格は2022年現在のMicrosoft Officeより
永久ライセンス版はパソコン2台までインストール&同時使用が可能となっているので、パソコン2台でOfficeを使いたい場合はパソコンとは別購入の買い切り版がお得です。
パソコン1台でしか使う予定がない場合はパソコンと同時購入の「プリインストール版」をパソコン購入時にオプション追加するのがおすすめです。常に最新版を使いたかったり、使う期間と使わない期間がきっちり分かれている場合はサブスク版のOffice 365がおすすめ。
関連:»どこよりも分かりやすくMicrosoft Officeの種類を解説。現時点ではサブスク版のOffice 365がおすすめ。
今は家電量販店でなく、中古パソコンでも専門ショップからの購入であればOfficeを搭載しているモデルが多くあります。
-

-
中古パソコンを買うならどこ?買う場所の選び方と信頼できる専門ショップをピックアップ
ノートパソコンやデスクトップパソコンを問わず、パソコンは高価です。特に最近の円安の影響で、ほとんどのパーツが海外で製造されているパソコンの価格は上昇傾向にあります。 「新品は予算オーバーだから中古を探そう!」と思い立っても、どこで購入するのが安心でなのか。できるだけ後悔しない選択をしたい。 このペー ...
続きを見る
DVD・Blu-rayドライブの有無

少し前のパソコンでは必ずといっていいほど光学ドライブ(CD・DVD・Blu-rayなどを読み込むドライブ)が搭載されていましたが、現在は搭載しない機種が多くなってきました。
レンタルDVDよりもAmazonプライムビデオやHuluなどを利用する機会が増え、CDを購入せずともSpotifyなどで音楽を聴く機会が増えてきたためです。
パソコン関連においても光学式のインストールディスクが付属する製品がほとんどでしたが、公式サイトで最新版を配布したりアプリで対応する企業が増えたことで光学ドライブはほとんど使わなくなりました。
DVDをパソコンに入れて映画を視聴することなど、明確な目的がない場合には光学ドライブを搭載していない機種でも問題ありません。
関連:»パソコンに光学ドライブはいらない?→現在はなくても大丈夫。必要な場合は「外付けドライブ」で対応。
必要であればUSBで接続できる外付け光学ドライブも安価な値段で購入できるので、必要な時だけ取り付けて使っても大丈夫です。
ノートパソコンであれば光学ドライブを省略することで、薄型化や軽量化などの大きなメリットが生まれますが、デスクトップパソコンの場合は光学ドライブを省略してもパソコン本来のスロットが空くだけなのでメリットは特にありません。(初めから光学ドライブの搭載スペースがないケースは奥行きが短くなるメリットがあります。)
OSの種類
 現在主流のパソコン用OSはMicrosoft製の「Windows」とApple製の「macOS」に分かれます。
現在主流のパソコン用OSはMicrosoft製の「Windows」とApple製の「macOS」に分かれます。
このページでは「Windows」を中心に解説しており、Apple製のMac系のパソコンにしか搭載されていない「macOS」は該当しない部分が多い可能性があります。
ただ、少し前までは性能の割に価格が高かったMacですが、現在はAppleの独自CPU(M系チップ)の登場により高コスパなモデルも出始めています。MacとWindowsの比較については以下のページで解説していますので、Macも視野に入れていると言う方は参考にしていただけると嬉しいです。
関連:»MacとWindowsの違いを両刀使いの僕が比較してみました。
ここからは Windows OS についてです。
現在主流の Windows OS
- Windows 11 Home
- Windows 11 Pro
- Windows 10 Home
- Windows 10 Pro
Windowsには「Home(一般向け)」と「Pro(企業向け)」「Enterprise(企業限定)「Education(教育機関向け)」「Pro Education(教育機関向け)」「Pro for Workstations(ワークステーション向け)」「Sモード適用版(制限版・解除可能)」などの多くの類があります。
基本的にWindows10で一般購入できるのは「Home(一般向け)」と「Pro(企業向け)」となっており、ほとんどの場合に「Home(一般向け)」を選びます。
Windows Pro版のほうが上位版ではあるものの、高いOSが性能が良いというわけではなく、普通にパソコンを使う上では全く必要のない機能やリモートデスクトップなどの機能が追加されているだけなのでHome版で十分です。
各Windowsバージョンのサポート期間について
Windows11は2021年10月に出たばかりということや、時期OSは発表されていないこともあり、執筆時点ではサポート終了期限は発表されていません。現行のWindows10に関しては2025年10月14日までサポートが続きますので、現在使っている分には問題ありません。
Windows8/8.1を搭載されたパソコンは、2023年1月10日に、Windows7に関しては2020年1月14日にてサポートが終了しているためおすすめできません。それ以前のWindowsに関してもサポートがありませんので同様です。
ただ、どこでパソコンを購入した場合でも、サポート切れのWindowsが搭載されたパソコンを販売している業者はありませんので、各OSのサポート期限は参考知識程度に覚えておけば大丈夫かと思います。
64bit版と32bit版って何?
Windowsには32bit版と64bit版の物があります。
両者ともにWindowsを再インストールしない限り、途中での変更はできません。ほとんどの場合で64bit版を選んだほうが良いです。
OSに限ってことではありませんが、コンピューターの中ではbit数が多いほうが大きなデータを扱えるという特性があり、計算方法は2の○(=○bit)です。
- 32bit版=2の32乗
→ 4,294,967,296 - 64bit版=2の64乗
→ 18,446,744,073,709,600,000
となり、64bit版の方がはるかに大きなデータを扱えることが分かります。
また、具体的にWindows版では32bit版ではメモリ搭載できる限界容量が4GBと決まっています。現在ノートパソコンやデスクトップパソコンでメモリ4GBというのは少ない部類になってしまうため32bit版Windowsでは心もとないです。
とは言っても、現在では32bit版のOSを搭載したパソコンを販売している場所も少ないため参考程度に覚えておいておくだけでOKです。簡単な見分け方としては、搭載されているメモリが8GB以上だった時点で64bit版が確定します。
BluetoothやWi-Fi搭載の有無
Wi-Fiの規格や速度
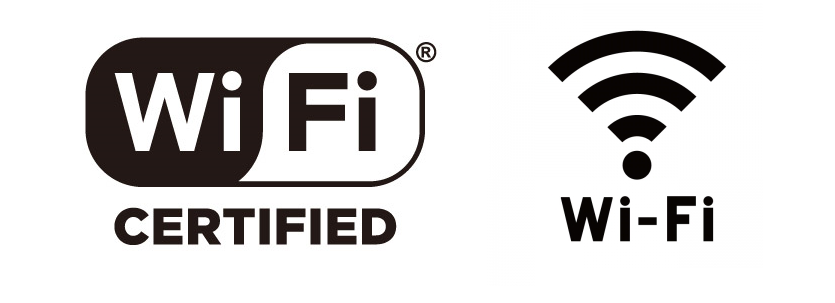
ノートパソコンをインターネットに接続する場合はWi-Fiでを用いる方法が一般的ですが、デスクトップパソコンの場合、Wi-Fiが搭載してあるモデルは比較的珍しいです。
据え置いて使うパソコンなので、インターネットには有線で接続する方法が一般的です。しかし、デスクトップパソコンを設置する場所の近くにLANポートやルーターがない場合にはWi-Fi接続でもインターネットに接続することができます。
デスクトップパソコンは一度設置すると、滅多に移動しないので、設置時にWi-Fiの速度を入念に確認しておきましょう。
関連:»インターネット回線の速度テスト | Fast.com(回線速度診断サイト)
Wi-Fiには「規格」というものがあり、無線ルーター(親機)、パソコン本体のWi-Fi、Wi-Fiアダプタ(子機)など、送信側と受信側すべてのWi-Fi製品に当てはまります。
以下6項目が一般的なWi-Fiの規格です。
| Wi-Fi(無線LAN)規格 | 最大通信速度 (理論値) |
周波数帯 |
| IEEE 802.11b | 11Mbps | 2.4GHz |
| IEEE 802.11a | 54Mbps | 5GHz |
| IEEE 802.11g | 54Mbps | 2.4GHz |
| IEEE 802.11n | 300Mbps | 2.4GHz/5GHz |
| IEEE 802.11ac | 6.9Gbps | 5GHz |
| IEEE 802.11ax | 9.6Gbps | 2.4GHz/5GHz |
これらの最大速度はあくまで理論上出せる最高速度であるため、必ずしも最大速度が出るわけではありません。
また、Wi-Fiの規格は異なるもの同士でも接続はできますが、速度に関しては低い規格が優先されて速度が決まります。
Wi-Fiの速度が決まる基準
IEEE 802.11b(11Mbps)のルーターでWi-Fiを送信
IEEE 802.11n(300Mbps)のパソコンでWi-Fiを受信
=最大速度は理論値で11Mbpsとなります。
IEEE 802.11ax(9.6Gbps)のルーターでWi-Fiを送信
IEEE 802.11n(300Mbps)のパソコンでWi-Fiを受信
=最大速度は理論値で300Mbpsとなります。
ルーター(親機)とパソコン本体(子機)の規格が違うと『遅いほうの通信速度』が優先されます。
パソコンのWi-Fi速度を重視するのであれば、Wi-Fi受信アダプタ(子機)やパソコンに搭載されている『Wi-Fi規格』の確認が必要です。
また、デスクトップパソコン本体にWi-Fi機能を搭載する場合にはWi-Fi対応のマザーボードを搭載されているパソコンを選ぶ必要があり、パソコン本体の値段もがっつり上がってしまいます。
USBソケットにさしてつかうWi-Fiアダプター(子機)を後付けで追加するのがおすすめです。
-
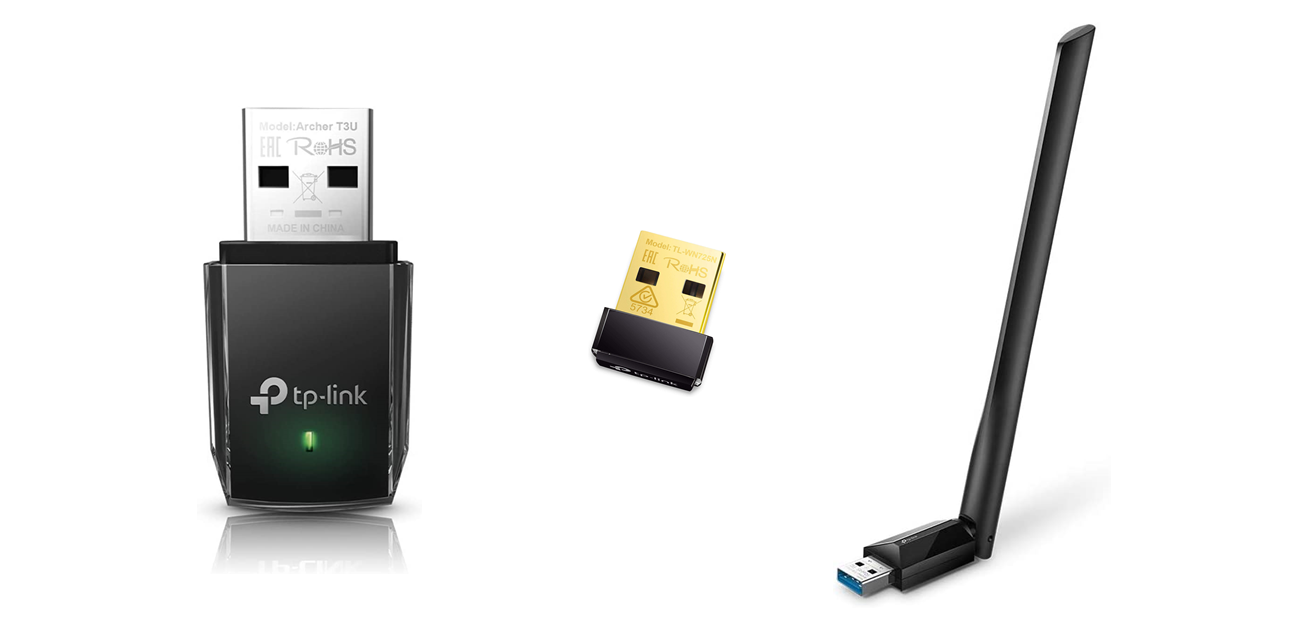
-
Wi-Fi非対応のパソコンを無線接続に対応させる『Wi-Fiアダプタ』の選び方!
Wi-Fiに対応していないパソコンに『Wi-Fiアダプタ』を接続することでノートパソコン・デスクトップパソコンどちらでもWi-Fi対応化することができます。 ノートパソコンをWi-Fi対応化させたい場合や、デスクトップパソコンの配線を減らしたい場合などに便利なアイテムです。 そんなWi-Fiアダプタ ...
続きを見る
BluetoothとWi-Fiの違い
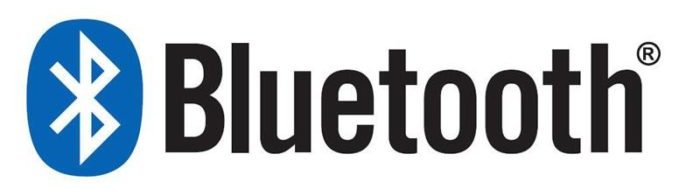
キーボードやマウスなどの周辺機器をワイヤレスで使いたい場合、「![]() Bluetooth(ブルートゥース)」搭載の有無も確認しましょう。
Bluetooth(ブルートゥース)」搭載の有無も確認しましょう。
パソコンの無線通信規格は『Wi-Fi』『Bluetooth』の2つを搭載していますが、一体何が違うのでしょうか?
| 無線通信規格 | 消費電力 | データ遅延 | 通信距離 | 通信速度 |
| Wi-Fi | 多い | 少し | 広い | 速い |
| Bluetooth | 少ない | ほぼ無し | 狭い | 遅い |
Wi-Fiはルーターを介して複数の端末を無線でインターネットに接続することができます。そのほかにも、通信速度が早かったり、家のどこでスマホやパソコン使っても広範囲に電波を送ることができます。
Bluetoothはパソコンやスマートフォン、ワイヤレスイヤホン、マウス、キーボードなどの機器同士を1対1で接続する技術です。
Wi-Fiと比較すると非力な無線通信でありますが、圧倒的に消費電力が少なく長時間利用に適しています。Bluetoothは送受信するデータ小さく、最新のBluetooth規格では遅延もほとんどないのが特徴です。
Bluetoothに関してもデスクトップパソコンでは搭載していない物が多いため、Bluetoothアダプタを別途購入で対応できます。マウスやキーボード、ワイヤレスイヤホンを無線で接続したい場合などに活用してみてください。
デスクトップパソコンはどこで買うのがおすすめ?
ノートパソコンを購入する場合はある程度イメージが湧きやすいかと思いますが、デスクトップパソコンはどこで購入することができるのでしょうか?デスクチップパソコンの購入先について詳しく解説します。
家電量販店(電気屋さん)

皆さんがパソコンを購入すると思い立った時に、まず思い浮かべるのが家電量販店かと思いますが、高い安いどうこうでなくデスクトップの取り扱い自体が少なすぎて理想の構成を見つけられない可能性が高いです。
店舗によって取り扱い台数は異なりますが、2〜3台ほどしか置いていないこともありますね。自分にベストマッチするデスクトップを選ぶのはまず不可能でしょう。
また、実際に店舗で購入してしまうと重すぎる本体を自宅まで運ばなければなりません。衝撃にも弱い大型パソコンですので、オンラインで購入し宅配業者におまかせしたほうが楽。
中古でデスクトップパソコンを購入する
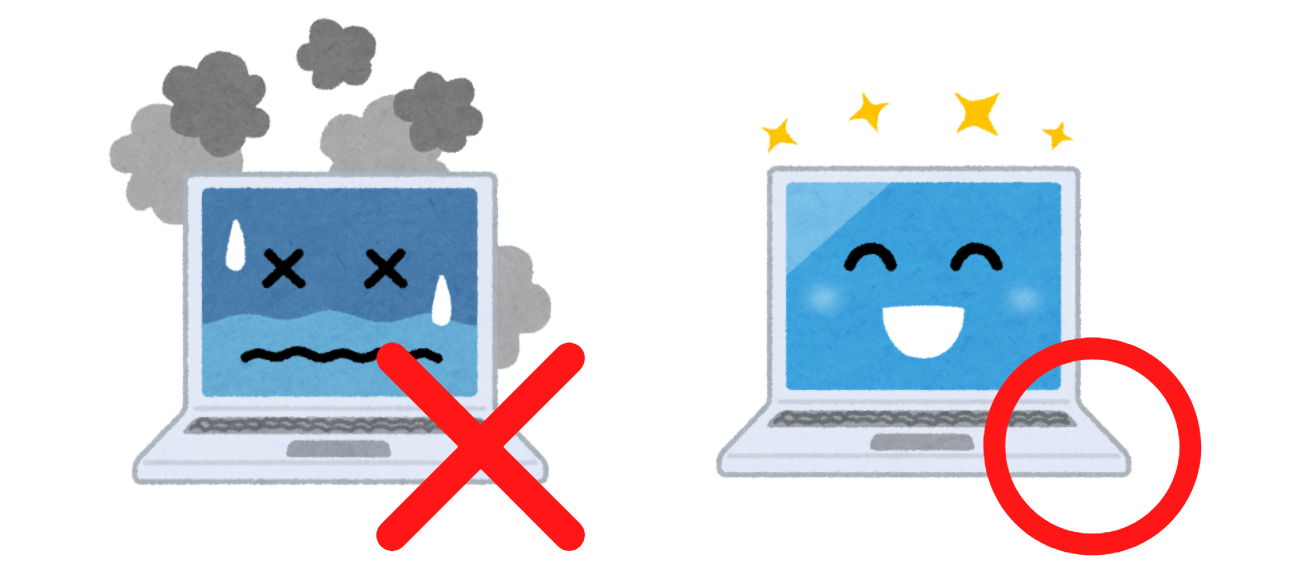
中古パソコンのパソコンの中からデスクトップパソコンを購入すれば、最も費用を抑えることができます。最近はゲーミングなども中古が増えてきたので個人的には嬉しく思っています。
パソコン玄人の方であれば一部のパーツを中古で購入することで値段を抑えて自作or半自作(既製品にグラフィックボードを使いするなど)もできますね。
ただ、パソコンを中古で購入するとなると心配になるのが早期故障のリスクや、故障・不具合時の保証対応かと思います。パソコンはどこで購入する場合でも「しっかりとした保証をつけてくれる販売元」を選ぶことが重要だったりします。中古の場合はすでに壊れている場所がないかをチェックできる期間があれば十分と考えているので、最低でも1ヶ月、理想は3ヶ月程度の保証があれば十分かと思います。
僕自身もこの期間を目安にして選んでおり、保証期間を設けていてパソコン本体を安く購入できるショップを下記のページにまとめています。
関連:»保証付きの中古パソコン専門ショップ7選と買う場所の選び方。
関連:»中古でデスクトップパソコンを購入できるおすすめショップ(ページ準備中です。今しばらくお待ちください。)
紹介しているショップの全てで保証を完備しているだけでなく、Office付きで購入できたり価格も安いところばかりを選んでいますので、できるだけパソコンを安く購入したい方は参考にしてみてください。
中古は嫌だけど、パソコンの価格は重視したいという方はパソコンをできるだけ安く買う方法なども解説していますので、いろいろなセールやアウトレット品などから探してみてください。
有名メーカーのデスクトップを直販サイトで購入する
パソコンは様々なメーカーから発売されており、メーカーごと特色(デザイン、保証内容、パソコンのコンセプトなど)が違います。
MacOSを搭載したMac PROやMacBook、iMacなどはOSとパソコン本体をすべてAppleが製造していますが、それ以外はMicrosoftのWindowsを利用して様々なメーカーがパソコンを製造しています。
パソコンを製造しているメーカーはとても多いため、このページでは 国内メーカー・海外メーカー・国内BTOメーカーの3つに分けてご紹介します。
信頼と安心の!「国内メーカー」
パソコン初心者におすすめできるのが「国内メーカー」です。
国内メーカーのポイント!
- 故障、質問などのサポートが充実
- 必要なソフト、アプリをインストール済
- バッテリーなどの品質が良い
パソコンの使い方や必要なソフトがはじめからインストールされている場合が多く、パソコン初心者にとって親切といえば親切。ただ、この辺りはパソコン玄人からすると必要のない部分かと思います。
困った場合やパソコンが故障してしまった場合などのサポートは必ず日本語のメールや電話相談でできるため、パソコンを初めて持つという方は国産メーカー製の機種を選んでおくのがおすすめです。
国産のパソコンメーカーはそれほど多くなく、無名メーカーの粗悪品などほとんど無い傾向にあるため、以下のメーカーのパソコンメーカーの製品であればどれを選んでも大きく失敗する可能性が少ないです。
国内の主要メーカー
国内メーカーのデメリットは値段で、ブランド料金と付属ソフト、サポートの料金が高い傾向にあります。
サポートに関しては手厚いほうがいいという方にはメリットとなりますが、パソコンのトラブルにはある程度対応できる人にとっては余計な出費となってしまう可能性があります。
また、ほとんどの人にとって不必要なソフト(年賀状作成ソフトなど)が付属し、それらも料金の一部となる場合があります。パソコン購入時にソフトを削れる場合には料金は発生し、不要なオプションは削れるものは削ってみましょう。
コスパ最強でデザインが優秀な「海外メーカー」
パソコンをある程度使ったことのある方や、スタイリッシュなパソコンを選びたい方には「海外メーカー」をおすすめします。
海外メーカーのポイント!
- 性能に対する価格が安い
- 付属ソフトがほとんど入っていない
- スタイリッシュな見た目
メジャーな海外メーカー製のパソコンはスタイリッシュな製品が多く、パソコンをカッコよく使いたい方におすすめです。
また、国産メーカーとは違いパソコンに最初からインストールしてあるソフトが少ないため、パソコンの動作が重くなりにくいという特徴があります。
さらに、パソコンにかかってくるブランド料金安い傾向にあるので、Lenovoなど販売しているパソコン全てが最安レベルのメーカーを選べばパソコン購入費用をグッと抑えることができます。
主要海外メーカー
注意ポイント
無名海外メーカーには注意する必要があります。
上記の主要海外メーカー一覧で掲載したメーカー製のパソコンは問題ありませんが、聞いたこともないような無名海外メーカーのパソコンは購入しないのが無難です。
性能が低すぎてすぐ使い物にならなくなってしまったり、最悪の場合すぐに故障してしまうこともあります。
故障してメーカーに問い合わせても「送料元払いで〇〇(海外の本社)まで送ってくれ」なんて言われたこともあるので、修理サポートがあっても現実的ではありません。
海外メーカーの製品を購入する際にはある程度ネームバリューのあるメーカーから選びましょう。
また、海外メーカーのパソコンには一部でがはありますが、電話やメールのサポートができないメーカーもあります。パソコンのことが全くわからない完全初心者の方にはおすすめできない場合があります。
国内BTOメーカーの直販サイトで購入する
BTOとは「Build to order(ビルドトゥーオーダー)」の略で、日本語では受注生産という意味です。
細かい部分までパソコンの性能を決めることができるため、主にデスクトップパソコンで動画編集を始めたい方や、高画質3Dゲームを楽しみたい方で性能にこだわりたい人ににおすすめです。
国内BTOメーカーのポイント!
- 国内生産でサポート・品質が抜群
- 細かなカスタマイズが可能
- 性能に対する価格は最安値クラス
BTOメーカーではCPUの種類、メモリサイズ、ストレージサイズ、電源容量やクラス、各種ポート類などの細かい部分までカスタマイズして注文することができます。
パソコンの性能に直接的にかかわることのないPCケースやCPU冷却クーラーまでも選択できるメーカーもあるため、パソコンを自分で構成する楽しみも生まれます。
主要国内BTOメーカー
など
BTOメーカーにはデメリットは時にありませんが、パソコンのパーツの種類がある程度わかっていないと何が何だわからなくなってしまうことがあります。
何もわからない場合には自分が使いたいソフトやゲームタイトルをもとに自分で探すか、推奨スペックをそのまま購入することで対応できます。自分でパーツを選ぶと言っても動かないような構成でパソコンを購入することはできないので、その点については安心してください。
意外と注目されないデスクトップですが、うまく活用できれば快適です
「重くて大きなパソコンは今どき不便だ」という意見も多く聞きますが、デスクトップパソコンは決して過去のパソコンではありません。
どこでも手軽に使えるノートパソコンがパソコンシェアの80%ほどを獲得していますが、自宅でどっしり構えて作業や仕事ができるデスクトップパソコンにも大きなメリットがたくさんあります。
一部ではありますが、ノートパソコンよりもデスクトップパソコンが向いているのに、小さなノートパソコンを使い続けているという方もおられます。
ぜひこの機会に自分に合ったパソコンのスタイルお見つけてみてください。





