パソコンの検証を行う事が日課になっており、月に1台ペースで何かしらのパソコンを購入するのですが、すべて新品を買っていてはさすがに資金が持たない。と言うことで、半分くらいは(パソコン本体・パーツ含め)中古で購入するのですが、保証期間内にできる限りの動作確認を済ますということを徹底しています。
まず保証期間を設けられている場所で購入するのが大前提となりますが、フリマアプリ等で購入した場合も受け取り評価前にできることはたくさんあります。(フリマアプリのパソコンはトラブルが多すぎるので、あまり買うことはありませんが…笑)
僕自身が普段から動作確認をする項目を備忘録的な意味も込めてまとめておきますので、中古のパソコンや量販店にて展示品パソコンを購入した際にはこのページの動作確認のチェックリストを活用していただければ嬉しいです。
他にも中古パソコンの購入先や選び方についても解説していますので、これからパソコンを選ぶ方はコチラも参考に添ていただければと思います。
関連:»中古パソコンおすすめショップランキング10選|品揃えや価格、保証で比較。
中古のパソコンだけでなく、普段使っているパソコンの動作確認として使える項目も多いので、不調になった時にも活用してください。
ハードウェアの動作確認
まずはハードウェアの操作確認です。ハードウェアとはパソコンを構成するパーツ(部品)のことで、ハードウェアが正常であればソフトウェアは後からどうにでもなります。パソコンの機械部分に故障個所や不具合が無いかを確認することが最優先事項となります。
外観の傷や損傷度合いを確認。説明通りか
中古のパソコンを選ぶ際は購入前にパソコン本体の状態を確認して、傷や劣化部分などを販売価格と天秤にかけて許容できる範囲内で購入していると思います。ただ、中古パソコンショップでも稀に「商品説明とは異なった状態の商品」が届くことがあります。フリマアプリなどの個人間取引に関しては説明と異なる場合がけっこう多いように感じます。
まずは購入した商品が説明通りかをザックリで構いませんのでチェックを行いましょう。
パソコンの外観のチェック項目
- パソコン本体についている傷やヒビ
- 液晶についている傷
- ゴム足は揃っているか
- キーボードのテカリの度合い
- ラバー部分のべたつき(加水分解)
- 臭い(タバコ臭)などが無いか
- ひどい汚れなどがついていないか
など
電源を入れる前に確認できる項目だけでもけっこう多いです。その他の点も気になる部分が無いかをチェックしてください。
冷却ファンや通気口に埃などが詰まっていないか
ファンレスの(冷却ファンを搭載していない)パソコンであればチェックの必要はありませんが、起動する前にファンや排気口に埃や異物が混入していないかを確認してください。
排気口が詰まっている状態だとCPUやGPUの冷却不足により、パソコンが正常に動かない原因になる可能性もあります。異物が目視できる場合はピンセットなどで慎重に除去するか、エアダスターなどで吹き飛ばしましょう。
パソコンの裏蓋(バックパネル)を取るなどで完全に除去できれば理想ですが、中古であっても分解によって保証がなくなってしまったり壊してしまう可能性もありますので、無理に分解まで行う必要はありません。
各種ポート類が認識するか、接触が悪い部分が無いか
パソコンの側面についているポート類の確認です。
- USB-A ポート
- USB Type C ポート
- HDMI ポート
- LAN(イーサネット)ポート
- オーディオジャック
- 充電ポート
- SDカードリーダー
など
特にUSBポートは使用頻度の多さから故障していることも多いので、重点的に確認しておきましょう。接触が悪い場合は何度か抜き差しするか、接点復活剤を綿棒などに塗って優しく塗布。その後に何度か抜き差しで改善することが多いです。
ポート内を除いてみて金属接点が曲がっていたり折れていたりする場合は故障となります。ショートの可能性もあるので、動作確認は避けてください。
詳細な確認方法
- USB-A ポート・Type C ポート
USBメモリや外付けハードドライブを接続して、正常に認識されるかを確認します。
キーボードやマウスなどの周辺機器も接続して、正常に動作するかを確認します。
USBポートのタイプ(USB 2.0、USB 3.0など)を確認します。 - HDMI ポート
HDMIケーブルを使用して、外部ディスプレイやテレビに接続して映像が表示されるかを確認します。
映像が正常に表示され、解像度や表示設定が適切に認識されるかを確認します。
- LAN(イーサネット)ポート
有線LAN接続を行いfast.com等で回線速度が正常かどうかを確認します。
ウェブページの読み込みやダウンロード速度を確認します。
接続に問題がないことを確認するために、一定時間動画再生などでインターネット接続を維持します。
- オーディオジャック
スピーカーやヘッドフォンを接続して音声が正常に再生されるかを確認します。
マイクを接続して、音声が正常に録音されるかを確認します。
- 充電ポート
付属の充電器を接続してパソコンを充電できるかを確認する。 - SDカードリーダー
SDカードを差し込み認識するかで動作するかを確認します。
どれもサクッと確認できるので、使用不可なポートが無いかをチェックしましょう。
ディスプレイは正常に動作するか、チラつきやドッド抜けが無いか
続いてディスプレイの確認です。ノートパソコンの場合、キーボード下の基盤とディスプレイがフラットケーブルでつながっているので、ヒンジの可動によって断線したり接触不良を起こすことがあります。フラットケーブルが正しく接続されていない場合は何も表示されなかったり、画面がチラつくことがあります。
また、ドッド抜けなどが無いことも確認しましょう。ドッド抜けは仕様とされることもあるので販売店によって対応が変わりますが、ショップによっては不良品として対応してもらえる場合があります。
いずれにせよ、ディスプレイの不調は簡単には治らないので不良個所をくまなく探しましょう。
外部サイト:»sachi-web.com/display_test/(ドッド抜けチェックサイト)
ストレージに異常が出ていないか
内蔵されているストレージ(SSD・HDD)は使用期間や総書き込み容量に応じて寿命があります。故障していなかったとしても、どれだけ使われたものなのかを把握するようにしています。
| ストレージの種類 | SSD | HDD |
| 寿命の判断基準 | 総書き込み容量 | 使用期間(起動時間) 起動回数 異音 |
ストレージの健康状態は「CrystalDiscInfo(クリスタルディスクインフォ)」と言うフリーソフトで判断しています。健康状態だけでなく製造メーカーや正確な容量、対応で転送モード(接続方式)なども確認できるので、ストレージ状態確認には最高のソフトです。SSDとHDDでは表示項目や確認する場所が少しだけ異なりますので、両者ともスクリーンショットで紹介します。
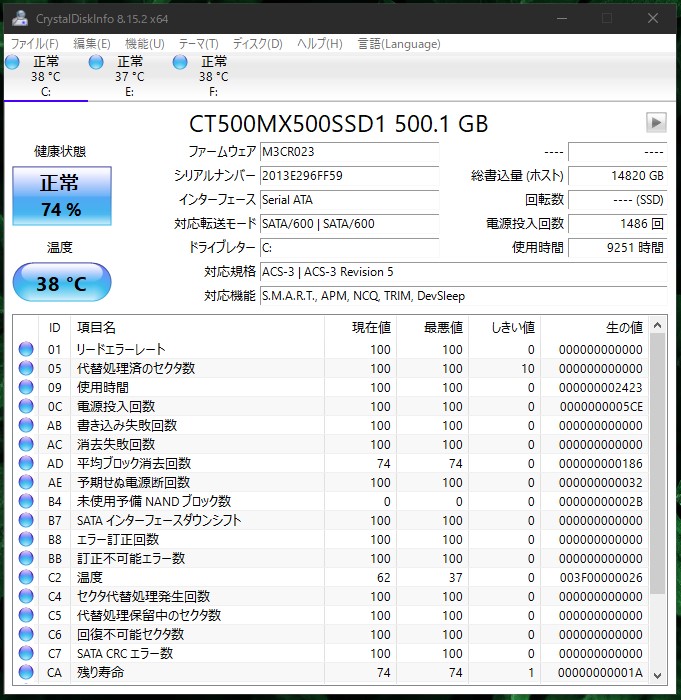
まずはSSDの確認ですが、重要になってくるのが左上の「健康状態(%表示)」「総書込量」「電源投入回数」「使用時間」です。
| 確認項目 | 詳細 |
| 健康状態 (%表示) |
SSDの健康状態です。 総書き込容量の限界まであとどれだけ残っているかをザックリ確認。 |
| 総書込量 | これまで書き込まれた容量の合計。 |
| 電源投入回数 | SSDの電源投入回数。 =ストレージ換装歴が無い場合はパソコン自体の電源投入回数。 |
| 使用時間 | ストレージの使用時間。 =ストレージ換装歴が無い場合はパソコン自体の使用時間。 |
SSDの寿命は主に「総書き込み容量」で決まり、CrystalDiscInfoでは"健康状態"として残りの寿命をパーセンテージで確認することができます。書き込み上限の残りが少なくなってくるとパソコンが起動しないことやフリーズが多くなってきますので、SSDの換装(交換)を検討しましょう。パソコンを購入した時点でSSDに異常があった場合には保証期間を利用して初期不良として扱っていいと思います。
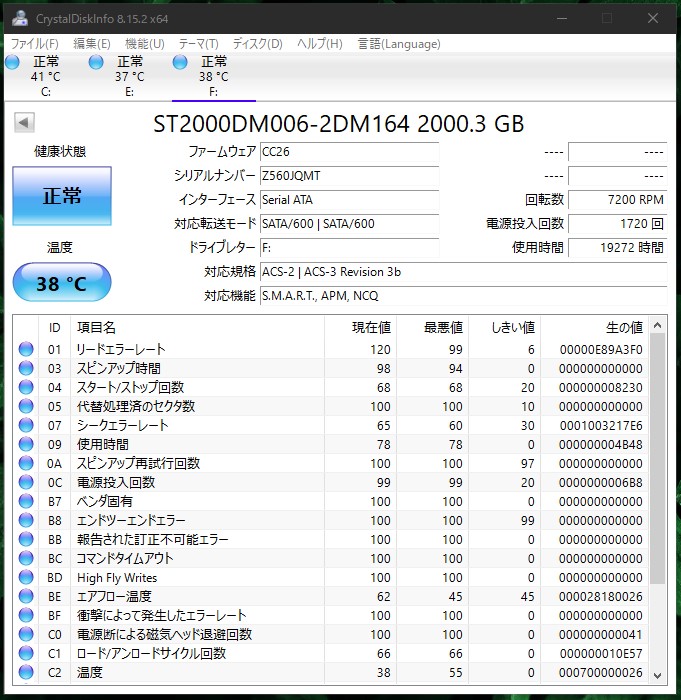
続いてはHDDの確認ですが、重要になってくるのが左上の「健康状態(正常表記)」「電源投入回数」「使用時間」です。
| 確認項目 | 詳細 |
| 健康状態 (正常表記) |
SSDの健康状態です。 書き込み不良のセクタ割合などで判断。使用時間や書き込み容量などは無関係。 |
| 電源投入回数 | SSDの電源投入回数。 =ストレージ換装歴が無い場合はパソコン自体の電源投入回数。 |
| 使用時間 | ストレージの使用時間。 =ストレージ換装歴が無い場合はパソコン自体の使用時間。 |
HDDの寿命はSSDの様に総書き込み容量や使用時間などで決まることが無く、正しく使用していれば理論的には可動部分の摩耗など以外で故障することはありません。
ただ、使用時間が多ければ多いほど故障の確立は上がりますし、衝撃や強い磁力、異物の混入、多湿環境などに弱いので、前所有者の使い方や使用環境でも寿命の長さが変わります。SSDの様に明確な寿命を判断することが難しいですが、僕自身の目安としては CrystalDiscInfo にて警告が出ていたり、使用時間が20,000時間を超えるもの、HDDからディスク回転音以外の異音がするものは早急に交換するようにしています。
人によってHDDの寿命の考え方が違いますが、自分なりの判断基準を持っておくといいと思います。また、現在はHDDをメインのストレージ(Cドライブ)として使っているパソコンは操作が遅いので、極力選ばないのも賢い選択です。
Wi-FiやBluetooth接続は正常か
ポート類の確認で有線接続(有線LAN)の確認を行いましたが、無線LAN(Wi-Fi)の接続も確認しておきましょう。同時にBluetoothの接続も確認しましょう。WindowsであればタスクバーからWi-Fi・Bluetoothの接続ができるので、まずは接続できるか、接続の強度(アンテナの本数が著しく少なくないか)、回線の速度が出るかのチェックを行います。
Wi-Fiのチェック
- 接続できない
→Wi-Fiがオフになっている・ドライバー当たっていない・故障 - 電波強度が弱い
→アンテナケーブルの断線・未接続 - 回線速度が出ない
→LANユニットの故障・不具合
稀に、Wi-Fiの送受信に使用されるドライバーがインストールされていないことによってWi-Fiが接続できなかったり、Wi-Fiマーク(ボタン)が消えていることがあります。こんな場合は有線でインターネットに接続し、後に解説するWindows Updateを行う事で不足しているドライバーを自動で再インストールすることができます。Bluetoothも同様です。
もし有線LAMポートを搭載していない機種の場合はLANコネクタをUSB-Aに変換するコネクタを使用することで有線接続が可能です。
高負荷をかけてもパソコンが正常に動作するか
普段ゲームや動画編集などをしない方はパソコンを常時高負荷で使用する機会が無いので故障していても気が付けないケースも少なくありません。CPUに一時的に付加をかける「ベンチマークソフト」などを利用して、CPUに数分間の最大負荷をかけても正常に動作するかをチェックしましょう。
高負荷をかけた時の挙動
パソコンが落ちる(電源が切れてしまう)
→パソコンが故障しています。(CPU・GPUの故障・ハンダクラックなど)
クロックがどんどん下がる・温度が100℃に張り付く
→CPUグリスが劣化している・クーラーの故障
ゲーミングはクリエイティブ向けのパソコンがCPUとは別にグラフィックボードが内蔵されているので、両方チェックするようにしましょう。普段は以下のソフトを使用してパソコンのベンチマーク、モニタリングをしています。
| パソコンのチェックソフト (すべて無料ソフト) |
|
| タスクマネージャー (パフォーマンスタブ) |
Windowsタスクマネージャの「パフォーマンス」タブは システムの全体的なパフォーマンスとリソースの使用状況を視覚的に表示します。 今回使用するのは「CPU」と「GPU」の使用率。 |
| CoreTemp | CPUの使用率や各コアごとの温度を確認できるソフト。 ベンチマークソフトの裏で起動させておき、実行時の温度を確認する。 |
| CPU Z | パソコンの搭載されているCPUの情報を確認できるソフト。 簡易的なベンチマーク機能も内蔵している。 |
| GPU Z | パソコンに搭載されている、GPUの情報を確認できるソフト。 各種センサーのモニタリングも可能で、クロック異常なども判断可能。 正規品ではないGPUの場合「Fake(フェイク)」と出るので、 粗悪なコピー製品の判別も可能。 |
| FulMark | GPUのベンチマーク、ストレステストができるソフト。 ベンチマーク結果の共有もできるので リアルタイムで他ユーザーの結果と比較も可能。 |
| cinebench r23 | CPUのベンチマーク、ストレステストができる定番ソフト。 |
これらのソフトを使ってCPUとグラフィックか正常かどうかをチェックしています。タスクマネージャーの簡易的なチェックで問題ないなら「CPU Z」と「GPU Z」は使わなくてもリソースの使用状況のモニタリングは可能です。
グラフィックボードは少し難しいですが、CPUの温度が高いことでクロックが下がってしまうようであればCPUグリスの塗り替えを検討してみてください。パソコンの分解を伴う作業になるので、自己責任かつ保証期間内であれば返品推奨です。
スピーカーが正常に動作するか
簡単なテストとなりますが、スピーカーから音が出るかどうかも確認しておきましょう。
検証は単純で。YouTune等を再生して音が出ればOKです。
マイクは正常に動作するか
意外と使うことは少ないですが、パソコンにはマイクも搭載されています。
マイクチェックの手順
- 「
 スタートボタン」をクリック
スタートボタン」をクリック - 「コントロールパネル」をクリック
- 「ハードウェアとサウン」ドをクリック
- 「サウンド」をクリック
- タブを「録音」に切り替える
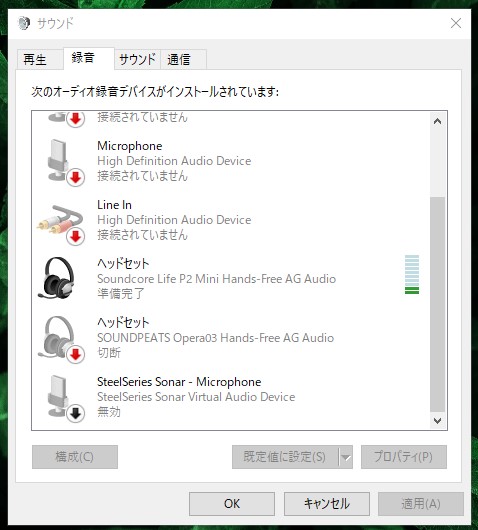
画像ではヘッドセット(無線イヤホンを接続しています)になっていますが、横のバーが緑色に反応していればマイクで音を拾っていることになります。Windowsのタスクマネージャーは少し奥まったところにあるので、開き方やショートカットの作成方法は以下のページを参考にしてください。
関連:»Windows11でコントロールパネルを開く方法。よく使う場合は「スタートにピン留め」で便利
関連:»Windows10のコントロールパネルってどこから開くの?【コントロールパネルの開き方】
キーボードはすべて反応するか
地味に忘れてはいけないのはキーボードのチェック。よく使うキーが故障していればすぐに気が付くものですが、英字キーのX、Vや、Shift、Delete、方向キー使うことが少ないキーが故障していると意外と気が付くのが難しいです。少し触って大丈夫と判断するのではなく、全キーが認識することを確認しておきましょう。
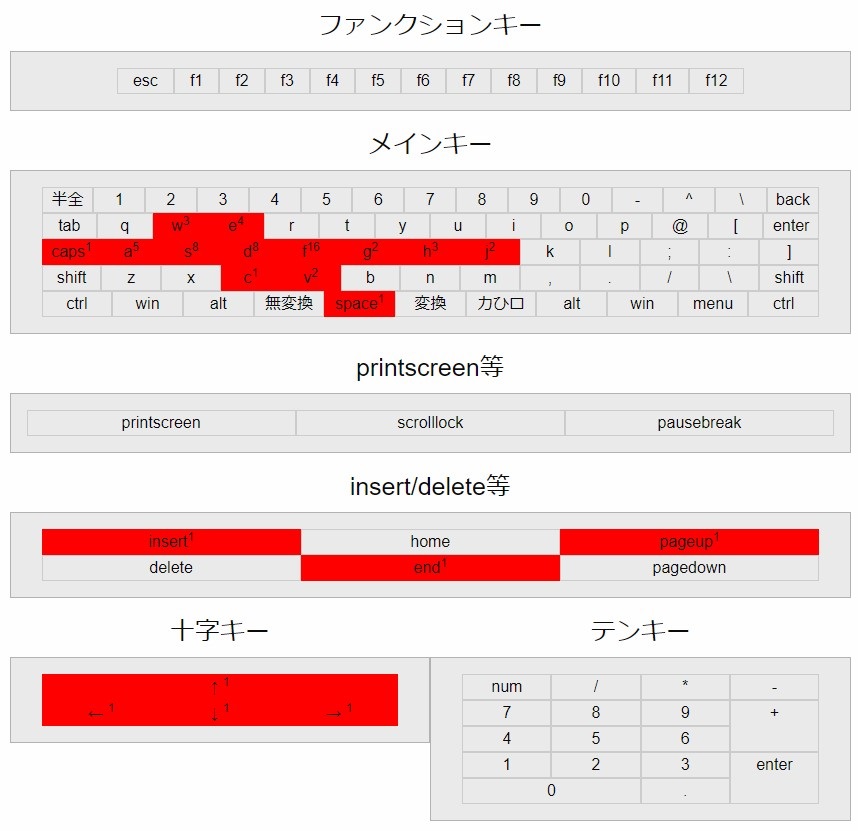
キーボードの動作確認は「ちょっとしたキーボード故障チェック・テスト」と言うサイトで行うようにしています。タイプしたキーは赤色に染まるので、搭載されているキーを入力していき、すべてが赤色になれば動作確認ができるという単純なサイトです。
また、このサイトの良いところとしては赤色になったキーの入力回数まで表示されているところ。1度しか入力していないのにカウントが2になっているなどの「チャタリング」のテストも兼ねて行う事ができるので、キーボードチェッカーとしては最も優秀です。
外部サイト:»ちょっとしたキーボード故障チェック・テスト
バッテリーの劣化状況は記載通りか
個人的には中古のパソコンや展示品のパソコンを選ぶ上で最も気になるのが「バッテリーの劣化状態」です。中古のパソコンやスマホ業界では「機器に搭載されているバッテリーは消耗品扱いとなるので、どんな状態でも保証の対象外」というのが一般的なので、劣化が激しい個体にあたってもここだけは保証の対象外となる可能性が高いです。
バッテリーを重視するのであれば、劣化状態まで保証しているショップで購入するのがおおすすめです。
| バッテリーまで保証しているショップ | |
| OraOra!(オラオラ!) |
バッテリー最大容量70%保証※一部 (劣化が30%以下) バッテリー劣化30%以上でも 詳細な記載あり |
| Qualit(クオリット) |
全商品バッテリー最大容量80%保証 (劣化が20%以下) |
また、バッテリー劣化をチェックする際には「Yuryu's Battery Information」というフリーソフトを使っています。
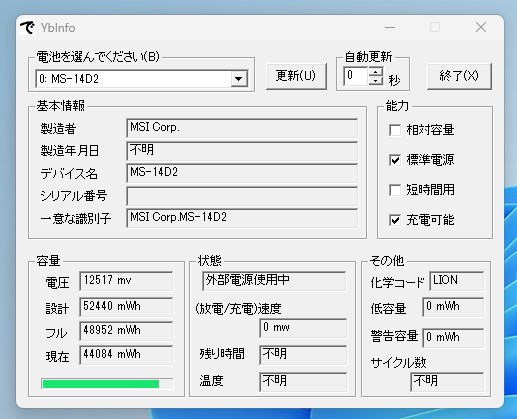
ソフトのビジュアルはこんな感じで、手持ちのMSIのノートパソコンで起動してみました。
| 重要な項目 | 実数値 | パーセンテージ |
| バッテリー設計容量 | 52,440 mWh | 100%(新品時) |
| 現在のフル容量 | 48,952 mWh | 約93%(現在の最大) |
| 現在のバッテリー残量 | 44,084 mWh | 約90.7%(充電済容量) |
実際にソフトを起動してみた結果ですが。最大容量「 52,440 mWh(100%)」に対して現在のフル容量が「48,952 mWh(約93%)」となるので「3,488 mWh(7%)」の劣化があるということがわかります。そのほかにもバッテリーの型番なども表示されるので、ノートパソコンのバッテリーを自力で交換したい場合にも助かります。
デスクトップパソコンを選ぶ場合はバッテリー非搭載となりますが、外で使う目的でノートパソコンを購入する場合はバッテリーも確認しましょう。
外部ページ:»Yuryu's Battery Information(バッテリー計測ソフト)
ソフトウエアの動作確認や推奨事項
ここまでがハードウェアのチェックでしたが、ここからはソフトウェアに関する確認項目です。
個人や信頼できない場所から購入した場合は初期化を推奨
フリマアプリや他人から譲ってもらったパソコンは一度初期化することをお勧めします。
プロ以外から購入したパソコンを初期化する理由
- 個人情報などを抜き取るソフトなどが入っている可能性
- 元所有者のデータを完全に削除されていない可能性
- 不要なソフトによってパフォーマンスが低下する可能性
主にこれら3つの観点から中古のパソコンはパソコンを初期化するようにしています。めんどくさくなければ新品を除き、どこから購入した場合でも初期化しておくことが理想です。
特に個人情報を抜き取るソフトやウイルスなどがインストールされた状態で届くケースには警戒が必要です。基本的にこのような不正プログラムはソフトウェアで行われることが多く、ハードウェア(盗聴器や不正なデータ送信機など)を取り付ける改造はほとんど行われていないようなので、初期化だけでほぼほぼ大丈夫かと思います。
フリマアプリでよくある「初期設定済!LINE、Chrome、Zoomインストール済です!」みたいなの、親切心の方もいらっしゃると思いますが、個人的に怖いのでやめてほしいです。笑
パソコンの初期化方法は以下の通りです。
Windows11の初期化手順
- 「
 スタートボタン」をクリック
スタートボタン」をクリック - 「設定」をクリック
- 「回復」をクリック
- このPCをリセットの「PCをリセットする」をクリック
- 「すべてを削除する」をクリック
- 「ローカルから再インストール」をクリック
- 「追加の設定」をクリック
- データクリーニングを実行しますか?
▶「はい」→ストレージ内のデータを完全に削除します。(時間がかかります。)
▶「いいえ」→ストレージ内のデータの簡易削除を行います。(≒クイックフォーマット)
この手順でパソコンの初期化は完了します。クリーンインストールとは違い、Windowsの設定からの初期あであればメーカー独自のドライバなど必要なプログラムは保持されます。
なお、初期化をする最中はパソコンを電源に接続した状態で行ってください。初期化が完了した後の初期設定は別のページ解説していますので参考にしてみてください。
関連:»自分でできる!Windows10搭載パソコンの初期設定を30枚の画像を使って解説
関連:»自分でできる!Windows11搭載パソコンの初期設定を35枚の画像を使って解説
Windowsのライセンスが認証されているかどうかを確認
WindowsのOSは無料ではなく有料となるので、まれに中古のパソコンで「Windowsのライセンスが未認証」なんてケースもあります。ライセンス認証は、Windowsを使用・不正にコピーできないようにするため措置となるので、ライセンスが認証されていない場合、次のような制限や問題が発生します。
ライセンス未認証による制限
- 猶予期間は30日
→30日以内であれば制限なしで使用可能ですが、経過後は以下の制限が追加されます。 - 常時リマインダー表示
→デスクトップの右下隅に「Windowsのライセンス認証を行ってください」という透明なテキストが表示される - ビジュアルの変更制限
→壁紙やロック画面のテーマ、画像の変更ができない。 - アップデート不可
→Windows Updateが一切機能しません。これが一番まずい。 - 一部機能の使用制限
→スタートメニュー・タスクバー・タイトルバー・フォントなどのカスタマイズが不可
など
Windowsのライセンスが認証されているかを確認する方法はいくつかありますが、最も簡単な設定からの確認方法をご紹介します。
ライセンス認証の確認手順
- 「
 スタートボタン」をクリック
スタートボタン」をクリック - 「設定」をクリック
- システムタブの「ライセンス認証」をクリック
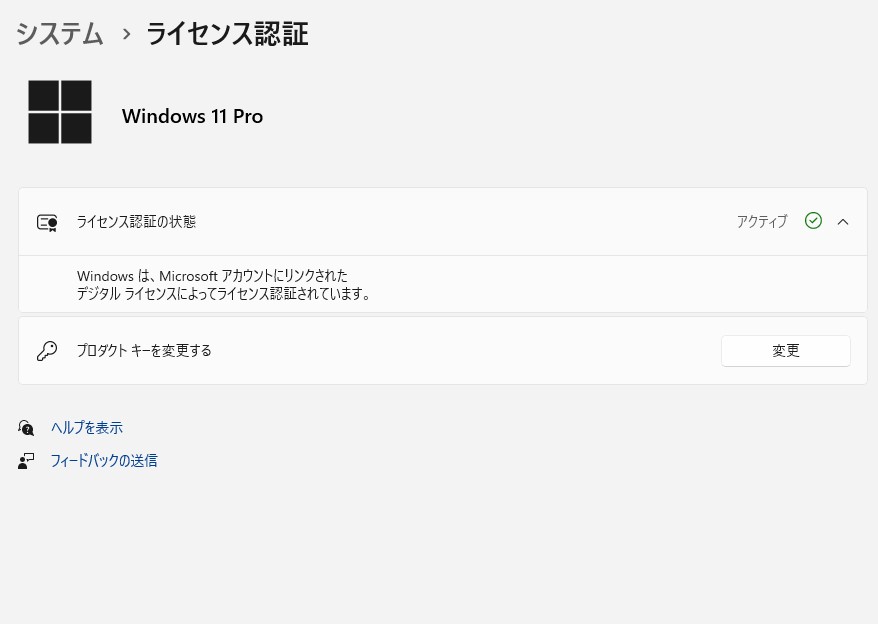
ページトップにWindowsのバージョンの表記(今回はWindows10 Pro)がありライセンス認証の状態が「アクティブ」になっていればライセンス認証された状態です。
もしここでライセンス認証がされていないことがわかれば、販売元に問い合わせてみてください。一度フリマアプリ購入にて「ライセンスは商品内容には含めれていません。Windows10とは書きましたが、ライセンス認証済みと表記はしていません。」という主張をする悪徳出品者にあたったことがあるのですが、これは通用しません。
悪徳と言ってしまってもいい販売者となるのでフリマアプリは怖いですね。
Windowsは最新の状態に更新されているかを確認
Windows Updateはパソコンを購入したときだけでなく、日ごろから更新データが配布されていないかをチェックする習慣をつけておくといいと思います。
Windows Updateの手順
- 「
 スタートボタン」をクリック
スタートボタン」をクリック - 「設定」をクリック
- 左タブの「Windows Update」をクリック
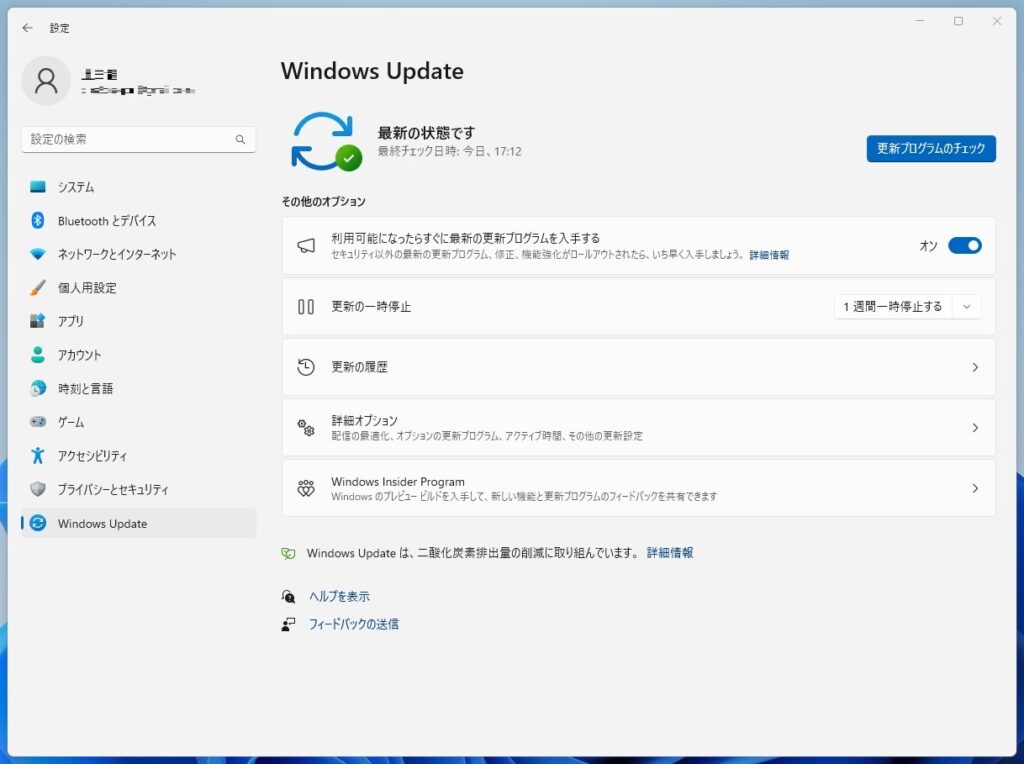
WindowsUpdateのタブを開いて「最新の状態です」と書かれていればWindowsが最新バージョンに更新されています。更新は必要な場合は状況に応じてメッセージが表示されているので、指示に従って更新を完了させてください。
Windows Updateを全くしない状態で放置しているとパソコンにウイルス対策機能が弱くなったり、Windows内の最新の標準ソフトが使えない事や仕様が異なる場合がありますので、常に最新版に更新しておきましょう。
新品ではないパソコンを購入したときの動作確認に活用してください
中古のパソコンを購入すると問題ばかり起きるわけではありませんが、念には念を。自分でチェックできる部分はできる限りの動作確認を行っておきましょう。
また、信頼できる中古パソコン専門ショップでパソコンを購入すればプロが選定・販売・清掃したパソコンが手元に届くので、このページで紹介した手順をスキップしても問題ないかと思います。
今から中古のパソコンを検討するという方は以下のショップを参考に探してみてもいいかもしれません。
| ショップ | 平均 | 品揃え | 価格 | 保証 | 送料 | 簡単な特徴 | ショップ |
|---|---|---|---|---|---|---|---|
| Qualit | ★4.50 | 4 | 5 | 4 (12ヶ月) | 5 1万円以上無料 | バッテリー最大容量80%以上。新規会員登録で初回10%OFFクーポン取得可能でさらに安く。 | Qualit |
| PC WRAP | ★4.00 | 4 | 4 | 5 (36ヶ月) | 3 660~1,980円 | 中古パソコン業界では最長クラスの3年保証が心強い。返品の条件も比較的ユルめ。 | PC WRAP |
| イオシス | ★3.88 | 4 | 4.5 | 3 (3ヶ月) | 4 640~970円 | Appleに特化しており中古Macを選ぶならいイオシス一択。Windowsの取り扱いもあり。 | イオシス |
| じゃんぱら | ★3.63 | 5 | 4.5 | 2 (1ヶ月) | 3 770~1,320円 | パソコン・スマホまで取り扱いの幅が広すぎるショップ。正式注文まで時間がかかる点が少し面倒。 | じゃんぱら |
| ジャンクワールド | ★3.63 | 4.5 | 4.5 | 2 (1ヶ月) | 3.5 900円 | 価格は安いが中級者から玄人向けのショップ。OS無しパソコンなど一風変わった商品も。 | ジャンクワールド |
| パソコン市場 | ★3.50 | 4 | 3.5 | 3.5 (6ヶ月) | 3 550~1,870円 | 現在でも Windows7 や WindowsXP を搭載したパソコンも取り扱う面白いショップ。 | パソコン市場 |
| Be-Stock | ★3.50 | 3 | 4 | 4 (12ヶ月) | 3 1,100~1,650円 | 唯一の「ThinkPad専門店」。ショップが3つに分かれており、返品は10日以内なら無条件。 | Be-Stock |
| PC NEXT | ★3.25 | 2 | 2 | 4 (12ヶ月) | 5 無料 | 販売されているすべてのパソコンが「Core iシリーズのCPU+SSD+大容量メモリ(8GB以上)」 | PC NEXT |
| GP-ZERO | ★3.25 | 2 | 4 | 2 (1ヶ月) | 5 無料 | ゲーミングパソコン特化。10万円以下でゲーミングパソコンを探している方におすすめ。 | GP-ZERO |
| デジタルドラゴン | ★3.00 | 4 | 3 | 3 (3ヶ月) | 2 2,200円 | パソコン工房傘下の中古パソコン専用ショップ。セールを狙うとかなり安い。 | デジタルドラゴン |
👑ランキング:»中古パソコン専門ショップのランキング詳細







