皆さんは自分のパソコンがどんなパーツで構成されているのか?という事を知りたくなったことはありませんか?
自分のパソコンが特定のソフトに対応しているかなどを知りたいときには「今使っているパソコンのスペックや世代、メモリやストレージの容量」を確認する必要があるのですが、どこを見て確認するのかが分からないといった経験をされた方も多いと思います。

今回はWindowsパソコンのスペックやCPUの世代を分解しないで確認する方法をご紹介します。自身が持っているパソコンではなく、中古のパソコンを購入する時などにも役立つ知識ですので是非覚えておいてください。
Windows10搭載パソコンでスペックを確認する方法
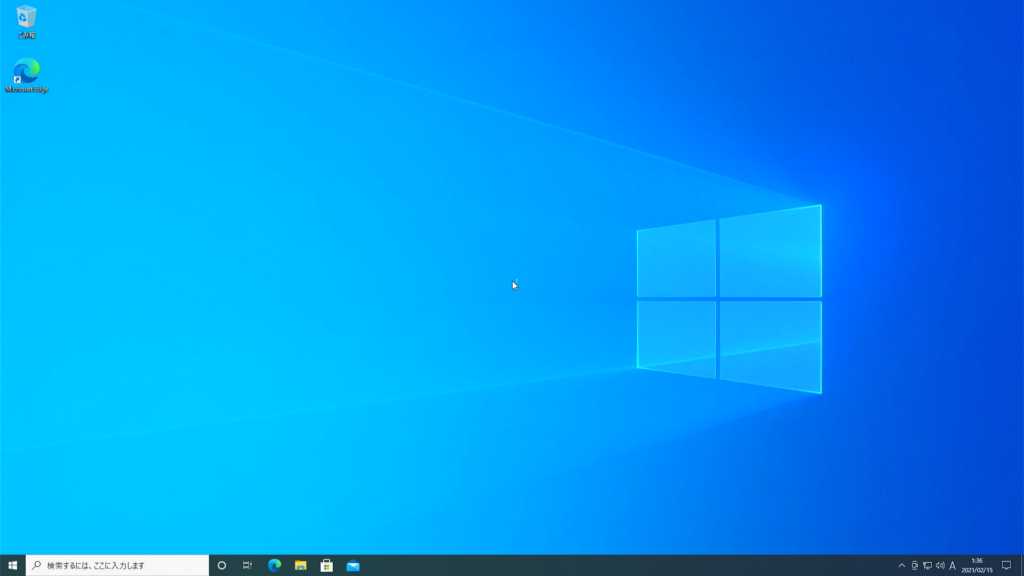
「詳細情報」からパソコンのスペックを確認する
まずは「詳細情報」の確認方法です。パソコンのスペックを確認する画面を表示させる方法は2パターンありますが、どちらも全く同じ画面を呼び出す手順となっているので、どちらの方法でも問題ありません。
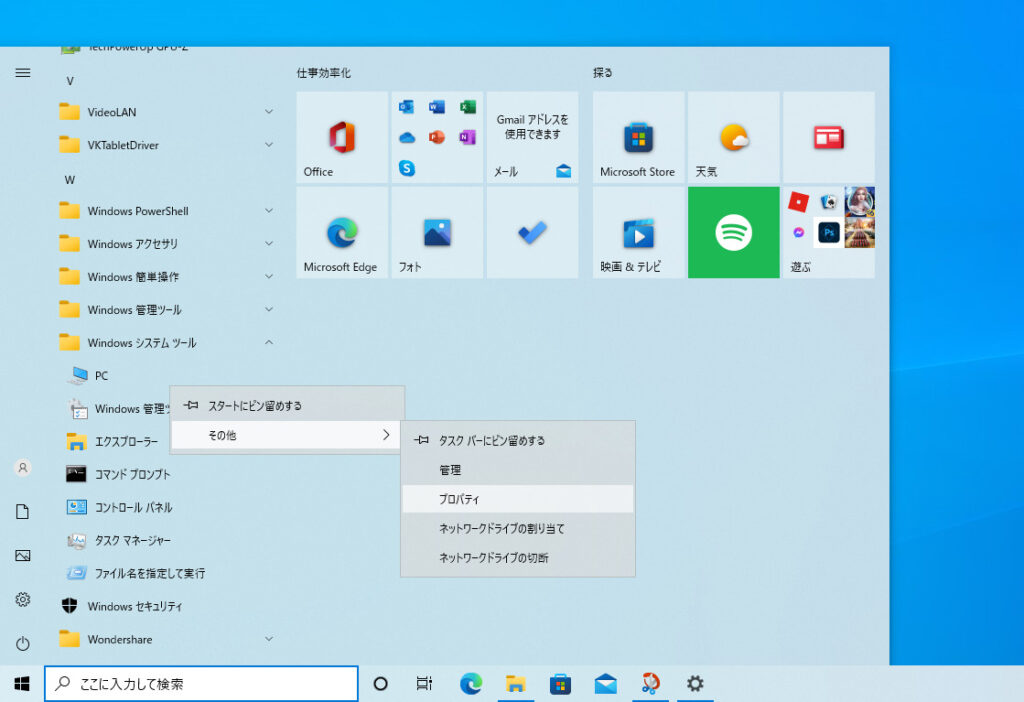
Windows10で詳細情報を確認する手順①
- 『
 スタートボタン』をクリック
スタートボタン』をクリック - 『システムツール』を右クリック
- 『その他→プロパティ』をクリック
この手順はWindows7以前と同じ手順で、パソコンのすべてのファイルの一番上の階層の「PC」というフォルダ=パソコンとなっているため、その部分の詳細情報を確認するといったスペックの出し方です。
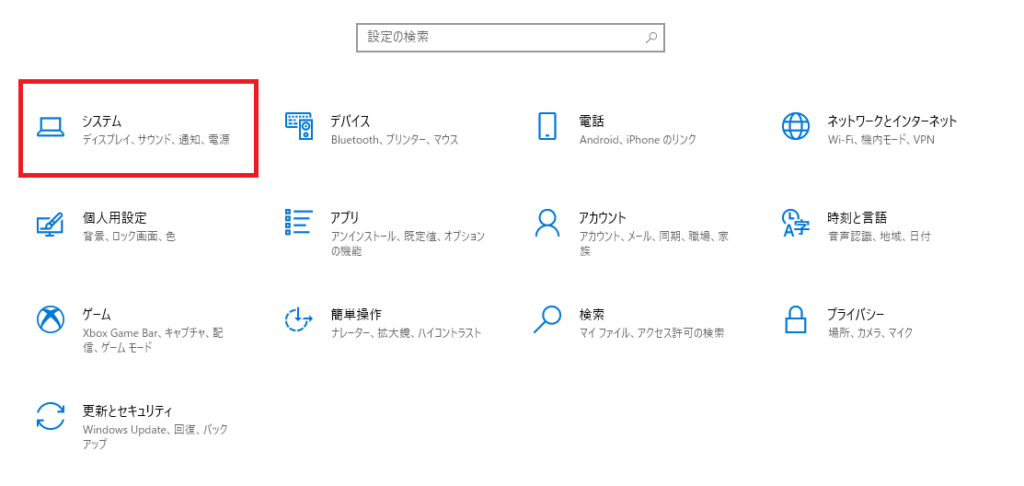
もう一方の出し方はWindows10より追加された「設定」からパソコンのパーツ構成画面を出す方法です。
Windows10で詳細情報を確認する手順②
- 『
 スタートボタン』をクリック
スタートボタン』をクリック - 『⚙設定』をクリック
- 『システム』をクリック
- 左のリスト最下部の『詳細情報』をクリック
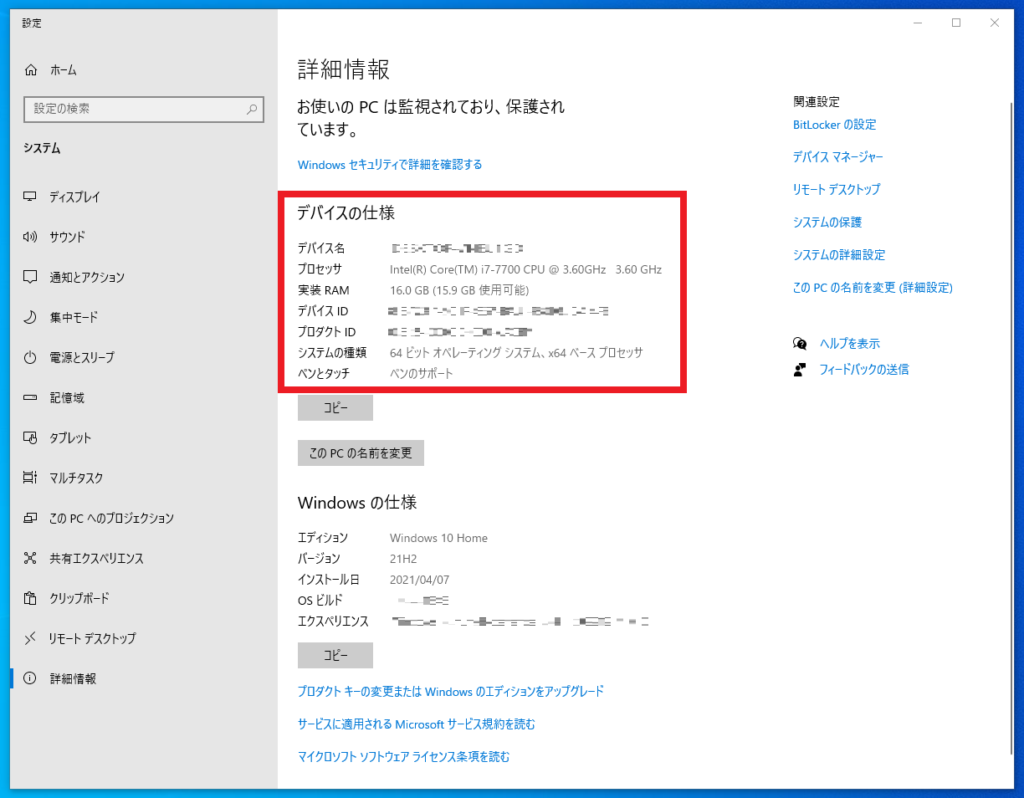
どちらかの方法で「詳細情報」を出すことで、お使いのパソコンの「プロセッサー(CPU)」「メモリ容量」「Windowsの種類(Home版・Pro版・Bit)」などを確認することができます。
「タスクマネージャー」からパソコンのスペックを確認する
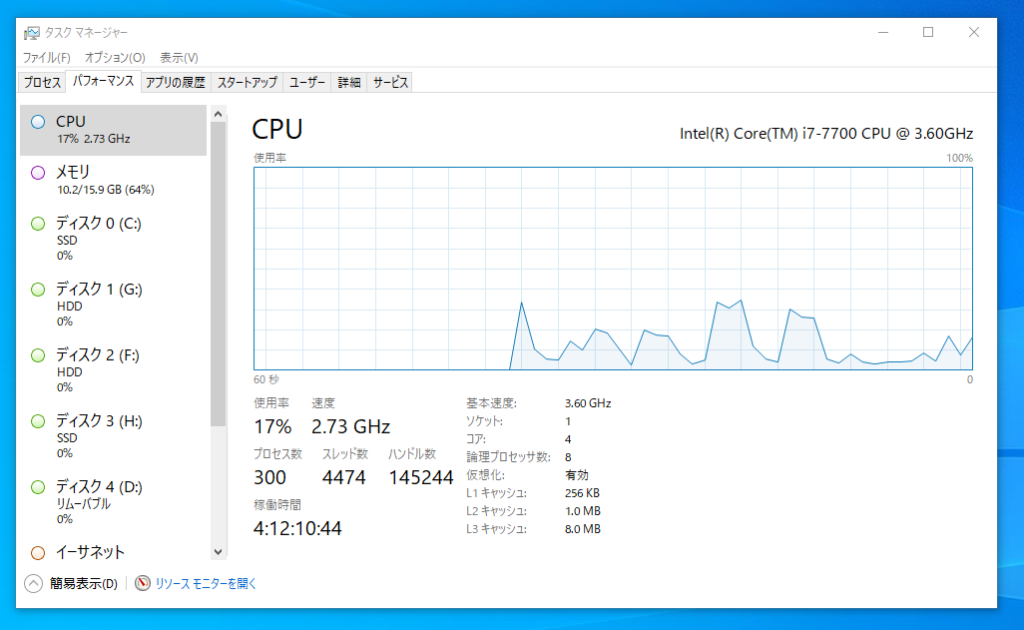
先ほどはパソコンの詳細情報から簡単なスペックを確認しましたが、タスクマネージャーからは先ほどよりも詳しい情報を確認することができます。
Windows10でタスクマネージャーを確認する手順
- 『
 スタートボタン』をクリック
スタートボタン』をクリック - 『タスクバー』右をクリック
- コンテキストメニューの『タスクマネージャー(K)』をクリック
はじめての場合だと少し戸惑う部分があるので少し画像で解説します。
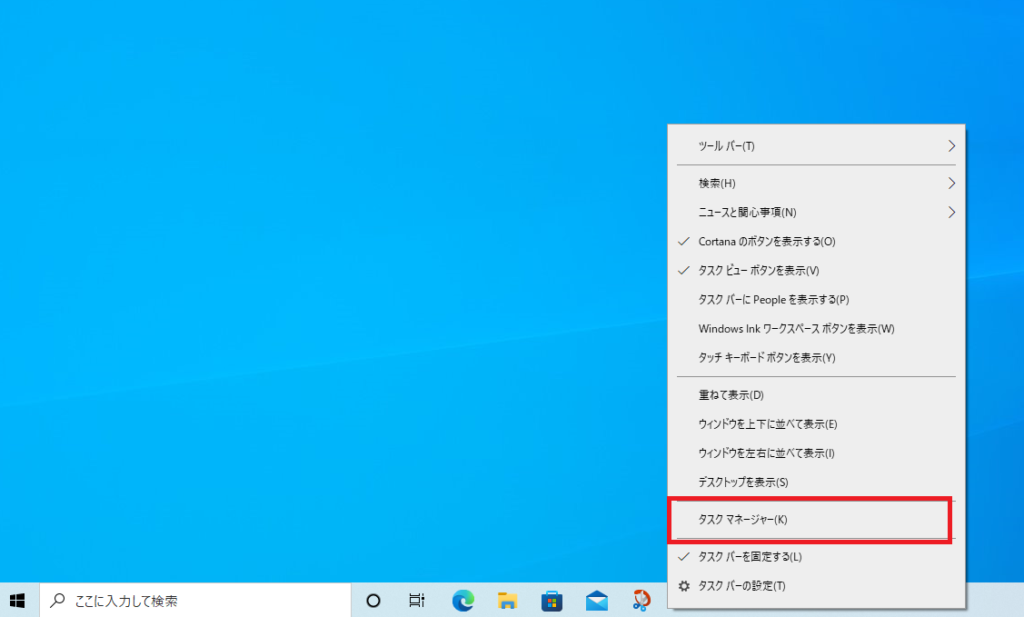
まずは、先ほどの手順通り画面下部にあるタスクバーを右クリックして出てくるコンテキストメニュー内の「タスクマネージャー(K)」をクリックします。
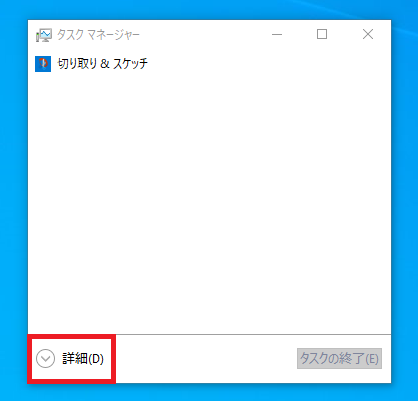
タスクバーは初期状態では小さく閉じている状態なので、「詳細」をクリックしてタスクマネージャーを展開してください。
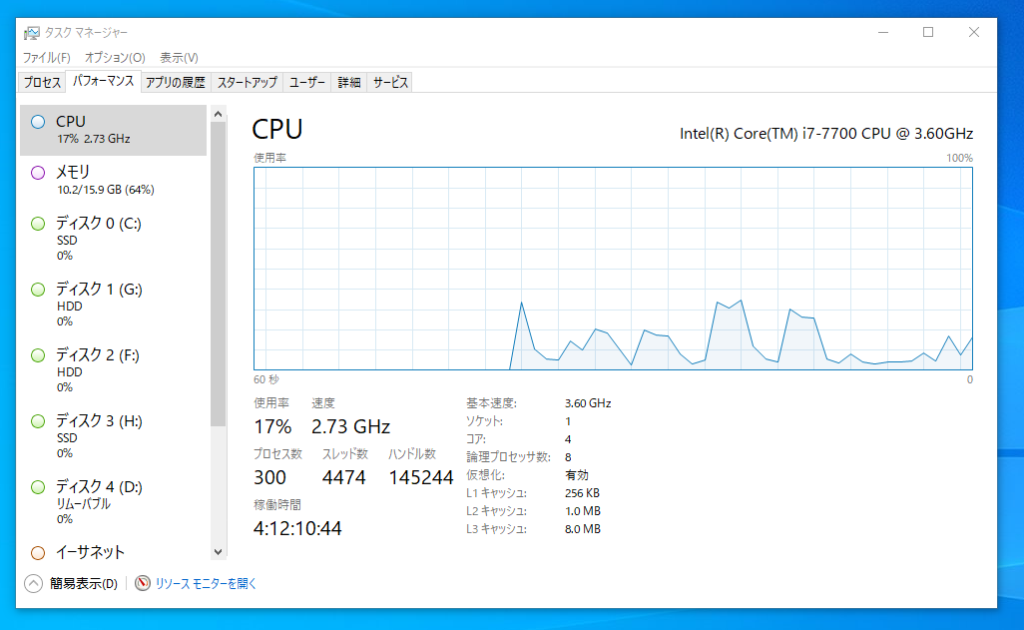
上のタブの「パフォーマンス」をクリックすると、このようにパソコン内の各パーツの詳細と、それぞれのパーツがどのくらい使用されているかをグラフとしてみることができます。
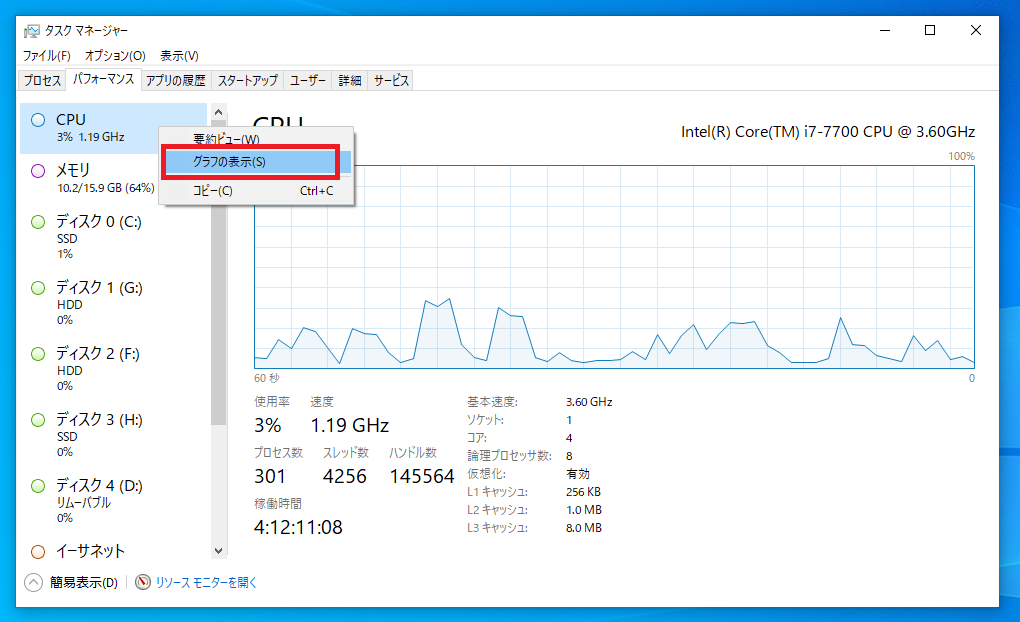
左側の項目を右クリックして「グラフの表示(S)」をクリックすることですべてのグラフを同時に見ることもできます。
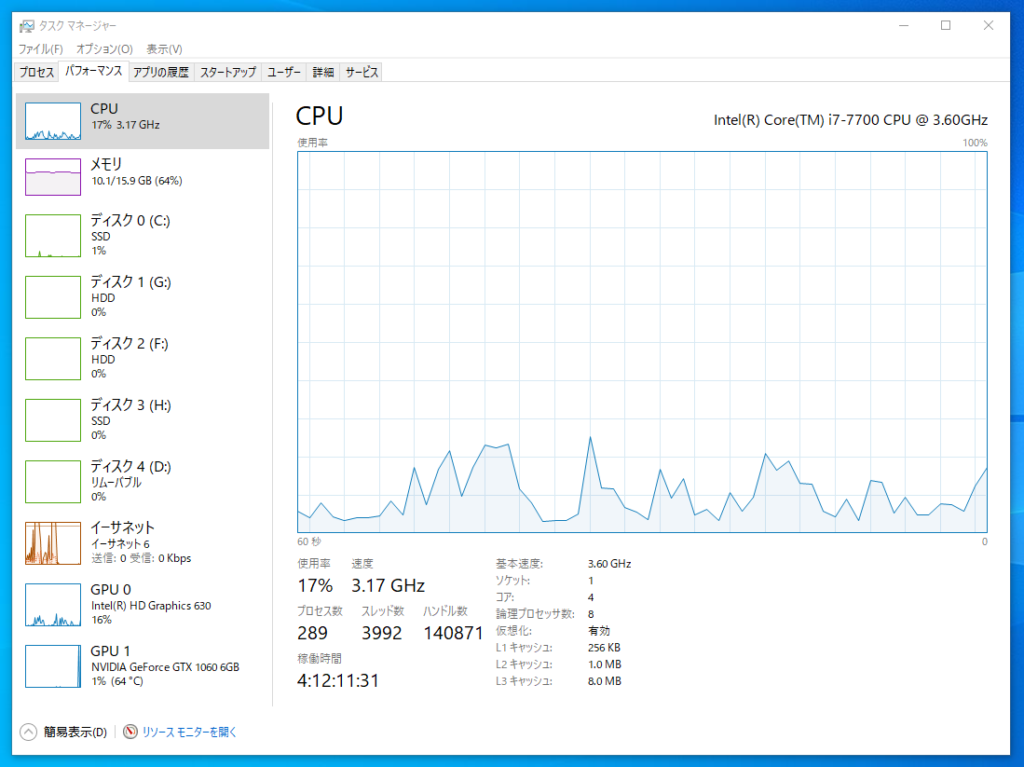
さらに、画面の端をドラッグアンドドロップで引き延ばすと全体を一画面で見ることができます。
このパソコンの構成パーツ
- CPU→Intel(R) Core(TM) i7-7700 CPU @ 3.60GHz
- メモリ→15.9GB
- ディスク0→SSD
- ディスク1→HDD
- ディスク2→HDD
- ディスク3→SSD
- イーサネット→インターネット接続あり
- GPU0→Intel(R) HD Graphics 630(CPU内蔵グラフィック)
- GPU1→NVIDIA GeForce GTX 1060 6GB
先ほどの詳細情報とは違い、パソコン内の電源パーツを除いた主要パーツすべての型番を確認することができます。右側のタブをクリックすることでさらに詳細な情報を確認することも可能です。
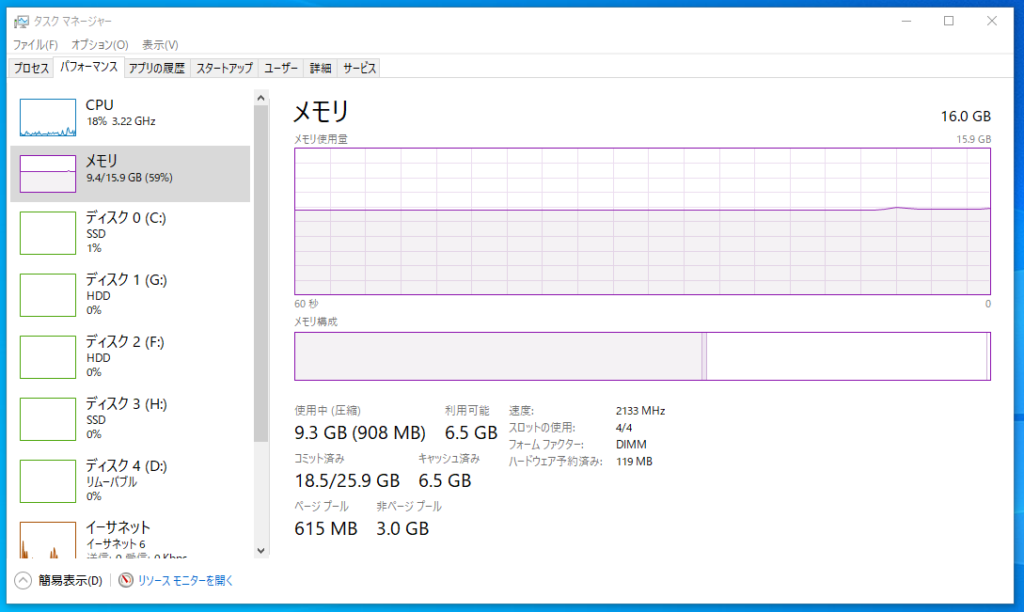
「メモリ」のタブをクリックしてみましたが、16.0 GBという容量以外にも、「速度: 2133 MHz」「スロットの使用4/4」、などの情報も確認できるので「このパソコンはメモリが4枚搭載することができるけど、すでに4枚刺さっているから追加搭載はできないんだな!」なんてこともわかります。
デバイスマネージャーから確認
デバイスマネージャーはパソコンを分解すると同等の情報を確認することができます。パソコンの中身のほとんどを知ることができるので、詳しく知りたいという方にはおすすめの方法です。
デバイスマネージャーの開き方
- 『
 スタートボタン』をクリック
スタートボタン』をクリック - 『Windows システムツール』をクリック
- 『コントロールパネル』をクリック
- 『ハードウェアとサウンド』をクリック
- 『デバイスマネージャー』をクリック
デバイスマネージャーを開くまでが少し長いので、こちらも画像で解説します。
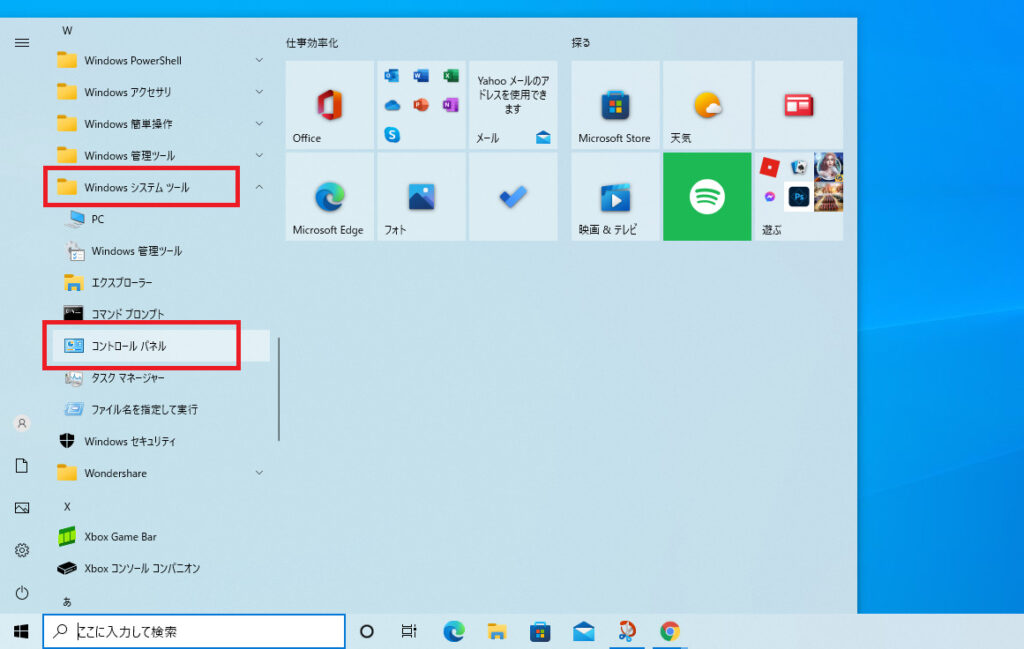
『![]() スタートボタン』をクリックし、Windowsシステムツール内の「コントロールパネル」をクリックします。
スタートボタン』をクリックし、Windowsシステムツール内の「コントロールパネル」をクリックします。
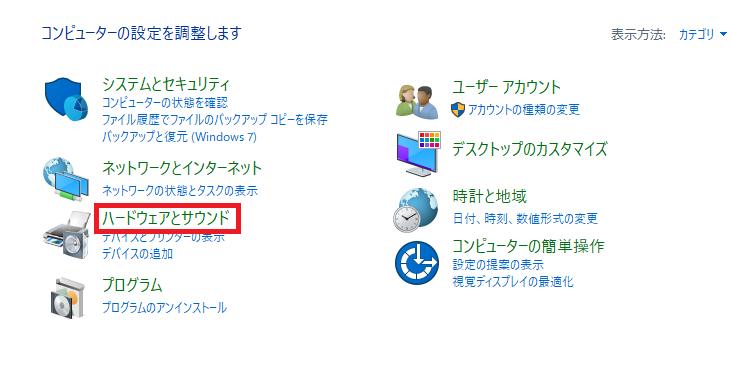
コントロールパネルの『ハードウェアとサウンド』をクリック。
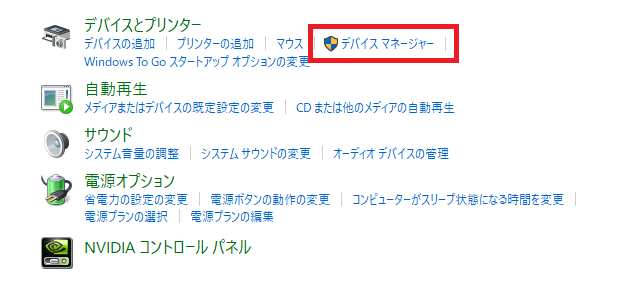
『デバイスマネージャー』をクリックします。
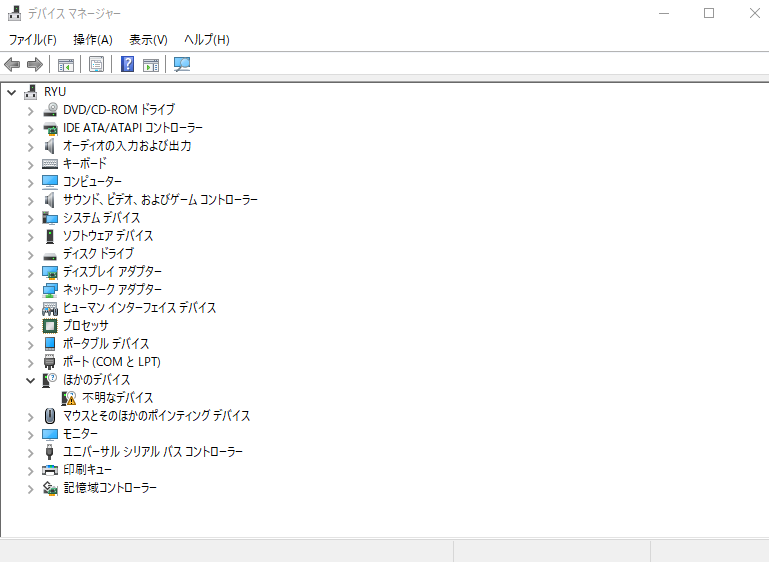
このようにデバイスマネージャーを開くことができます。デバイスマネージャーでは
デバイスマネージャーで確認できる項目
- 光学ドライブの有無・種類
- オーディオ
- キーボード
- マウス
- システムデバイス
- ディスプレイアダプター(グラフィック)
- プロセッサ(CPU)
- モニター
- ネットワークアダプター
など
パソコンの機能のほぼすべてを確認できます。試しにプロセッサをクリックしてみます。
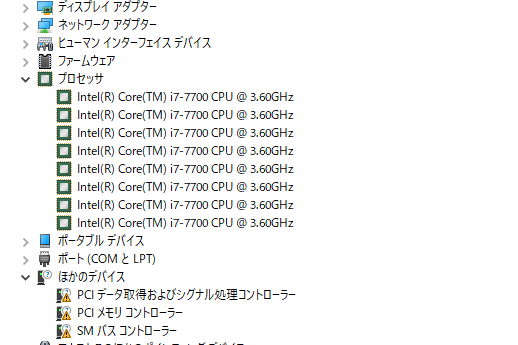
当記事を執筆しているパソコンの内部ですが、プロセッサは『Intel core i7 7700 CPU 3.40GHz』というモデルを使用していますが、プロセッサが8個も表示されています。
これはパソコン内のCPUが8コア(このCPUの場合はハイパースレッディング対応となっており厳密には4コア8スレッド)という仕様をそのまま表示しており、パソコンを分解するよりも詳細な情報を入手することができます。
Windows検索ボックスからコマンド「dxdiag」を検索
Windows10のタスクバーの検索窓に『dxdiag』と入力しエンターキーを押します。
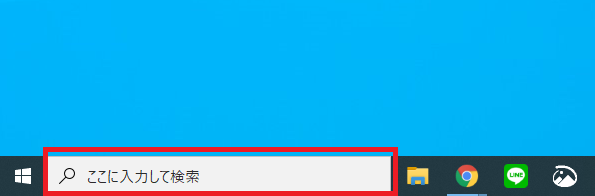
すると、パソコン画面上で『Direct X 診断ツール』というページが起動します。
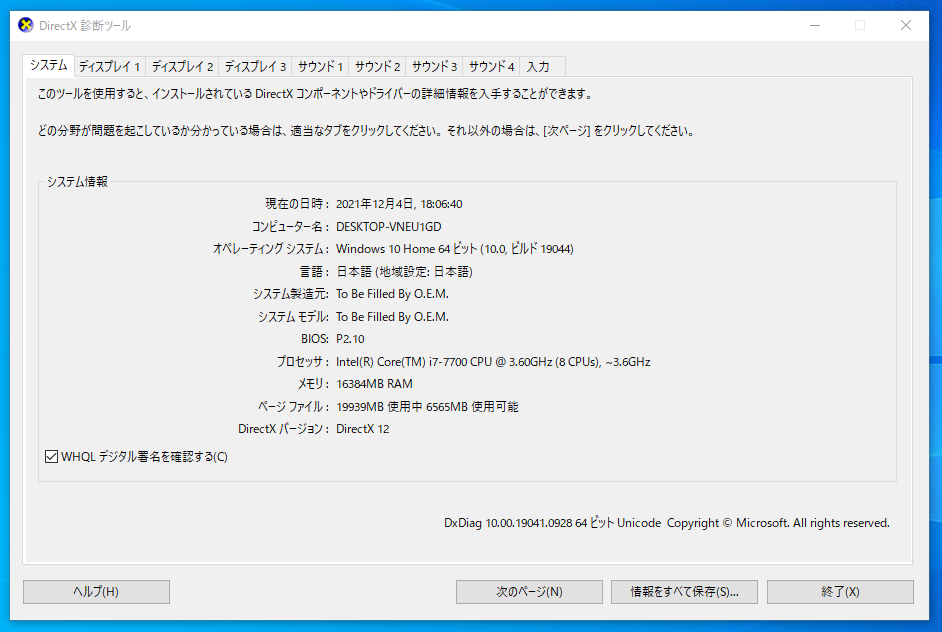
ここで調べることができるのは主に以下の4項目となります。
- システム
- ディスプレイ
- サウンド
- 入力デバイス
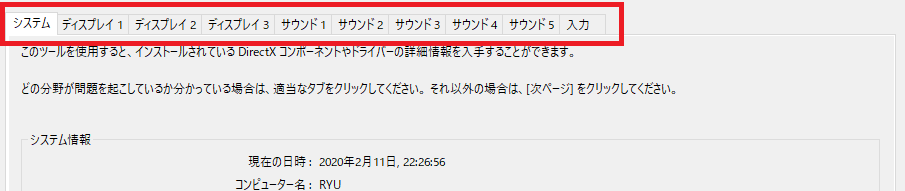
ページ上部のタブで検索する項目を選ぶことができます。
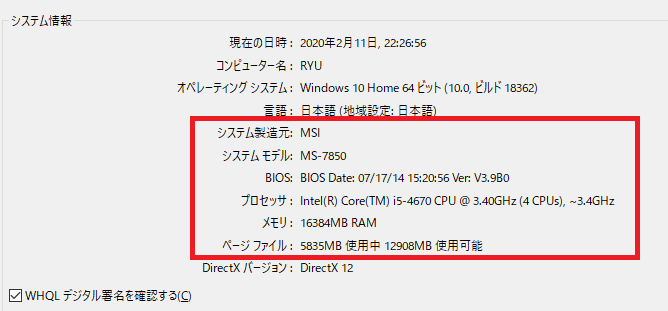
では、
システムタブから確認できる内容
- システム製造元(マザーボードメーカー)
- プロセッサ(CPUナンバー)
- メモリ
- ページファイル(メモリ使用量・使用可能量)
これらの項目を調べることができます。
ディスプレイタブ
ディスプレイタブでは、パソコンに内蔵されているグラフィック性能を確認できます。また、パソコンに接続してるモニターの枚数分タブが増えます。
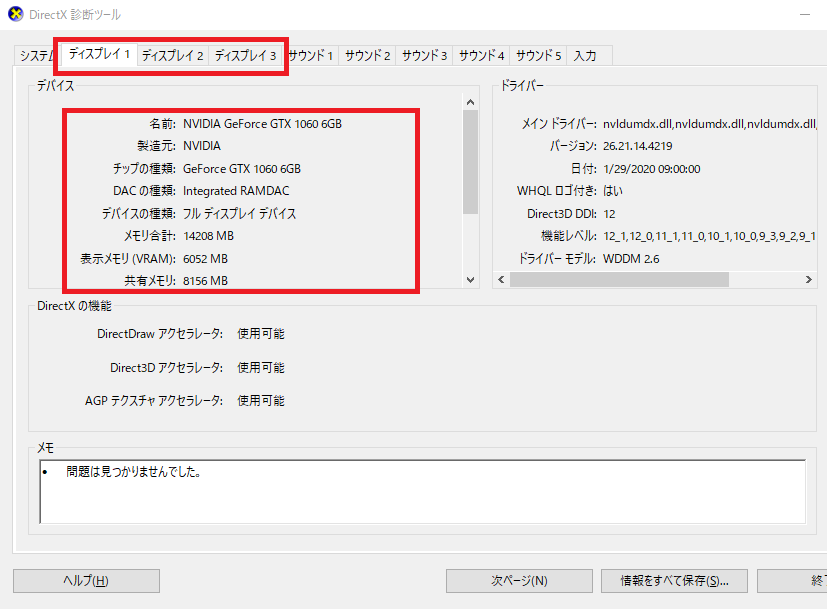
画像は例ですが、グラフィックカードは『GTX1060』を搭載しており、表示メモリ(VRAM)は6052MB(≒6GB)という事が確認できます。
サウンドタブ・入力タブ
サウンドタブ・入力タブでは、パソコンに接続してあり、機能しているスピーカー、マイク、マウス、キーボードやその他入出力デバイスを確認できます。
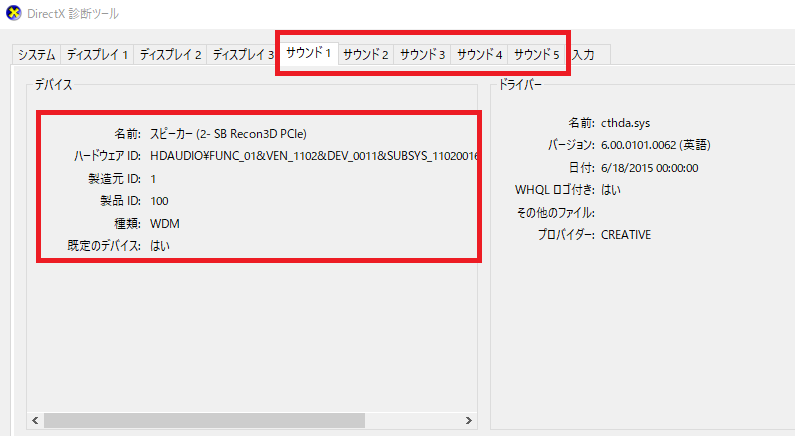
このように、詳細な製品名などは出ないことが多いです。上記の画像では、スピーカーがPCIe(グラフィック)接続されているという事になるので、これはモニターに付属しているスピーカーが正常に機能していることが確認できているという事になります。
パソコン中身は分解せずとも確認が可能です
このページではWindowsパソコンのパーツ構成を確認する方法を3つ紹介しましたが、ノートパソコンデスクトップパソコンを問わずWindowsを搭載するパソコンであればどんなパソコンでも確認が可能です。
使う機会は少ないかもしれませんが、パソコンの理解を深めたいと思っている方は参考にしてみてください。



